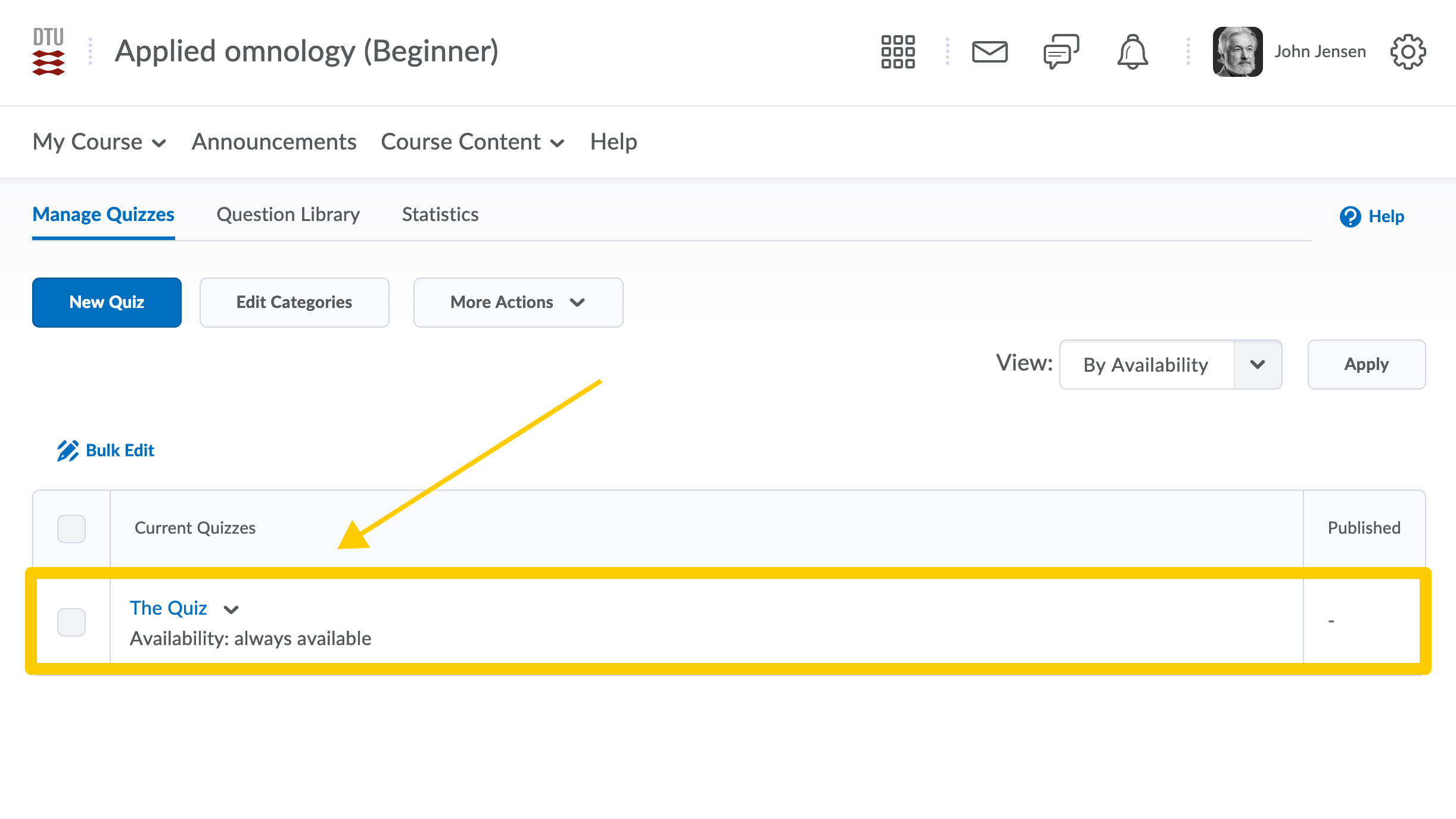Creating a Quiz (Old Layout)
This tutorial shows how to create a Quiz
Use the quiz tool to give your students the opportunity to check their knowledge within a specific subject matter area of your course. Note: When designing the quiz, we highly recommend that you start out by making the questions to be used in the quiz in the Question Library, rather than inside the Quiz tool itself. This allows you to re-use the same questions in different quizzes throughout your course. For a guide on how to use the Question Library, see this guide
Follow these steps:
- From the Course Admin, select Quizzes
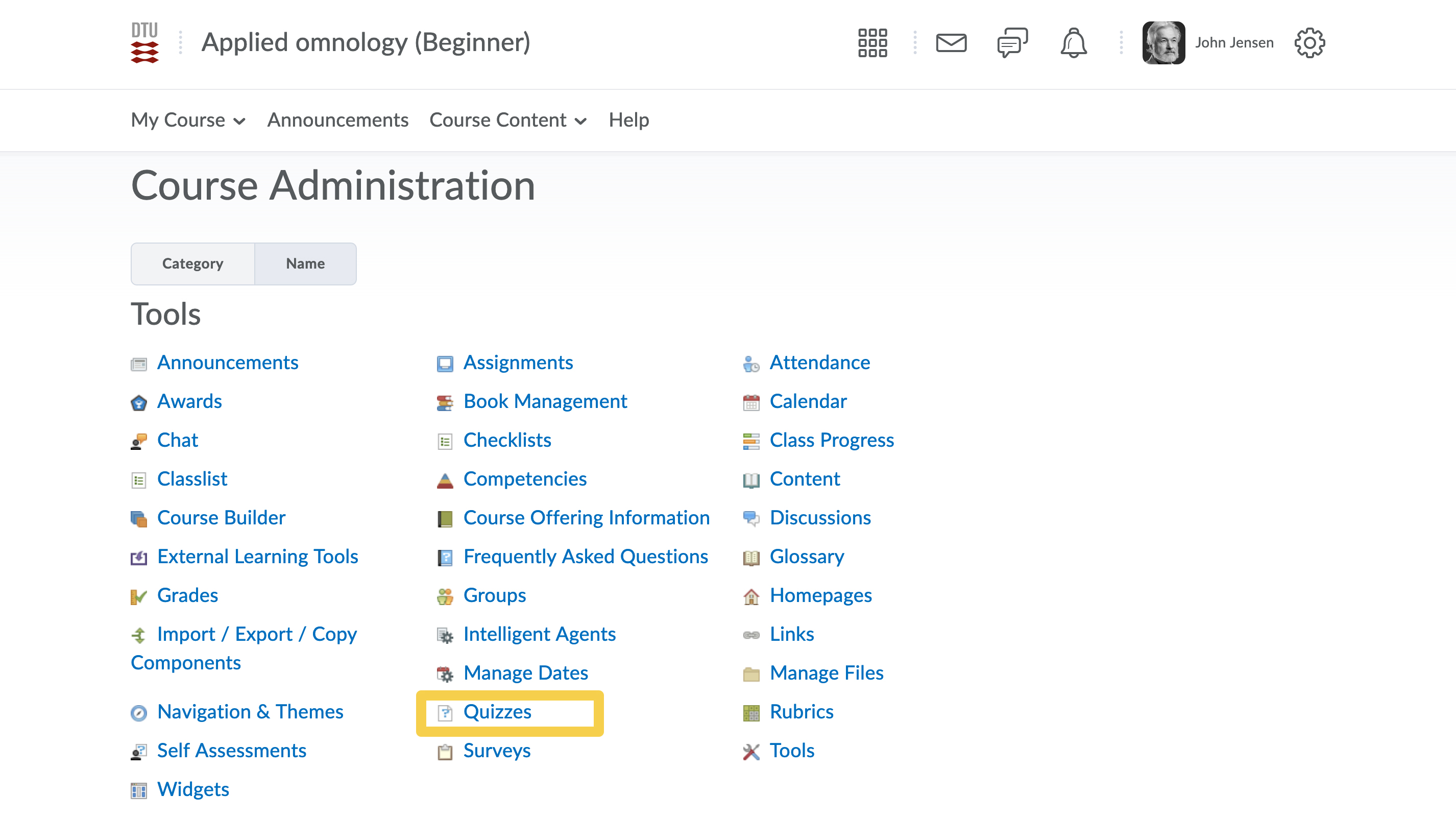
- Select New Quiz.

- Choose a name for your quiz. If you want, you can add a category as well.

- Click Add/Edit Questions to start making your quiz.

- To import the quiz questions from the Question Library, select Import, and Browse Question Library.
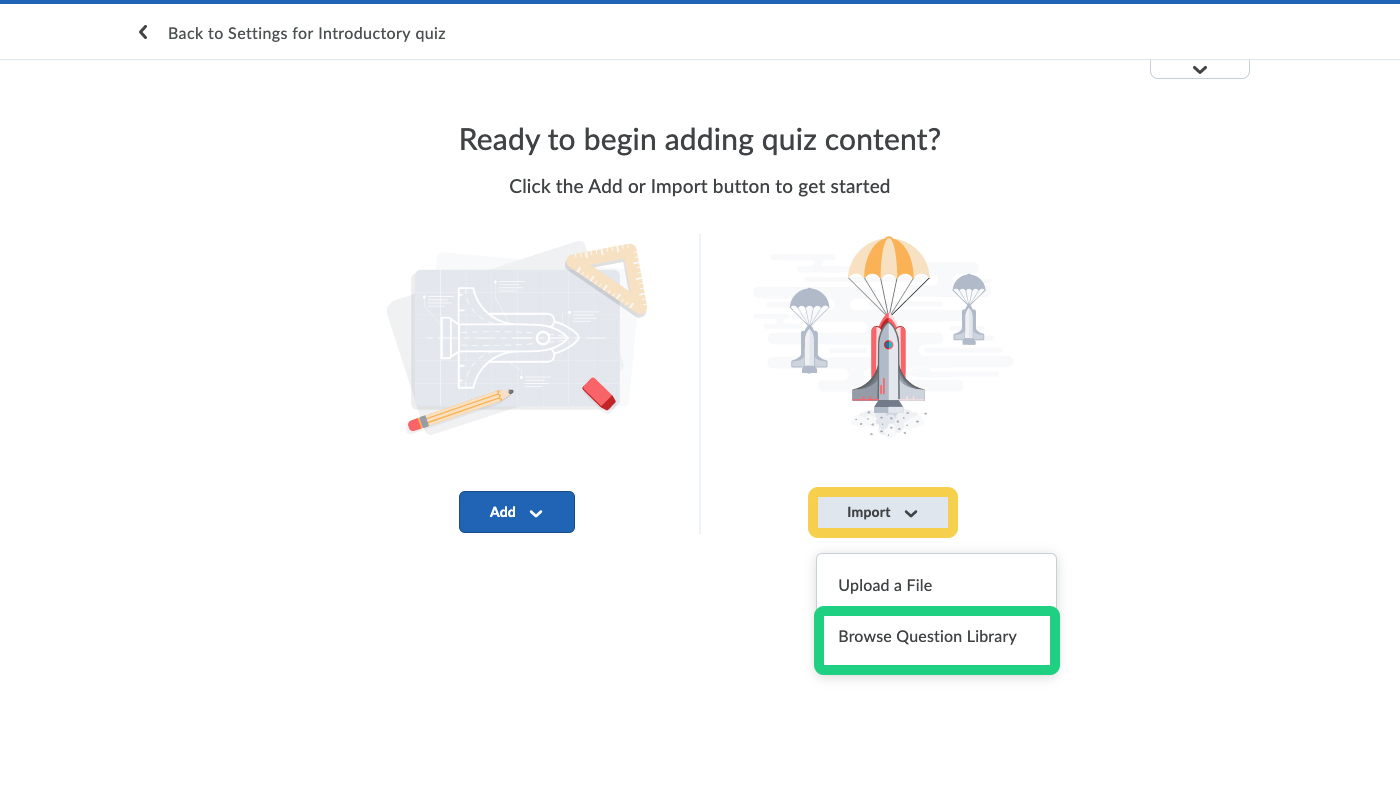
- Select the questions you want to import.
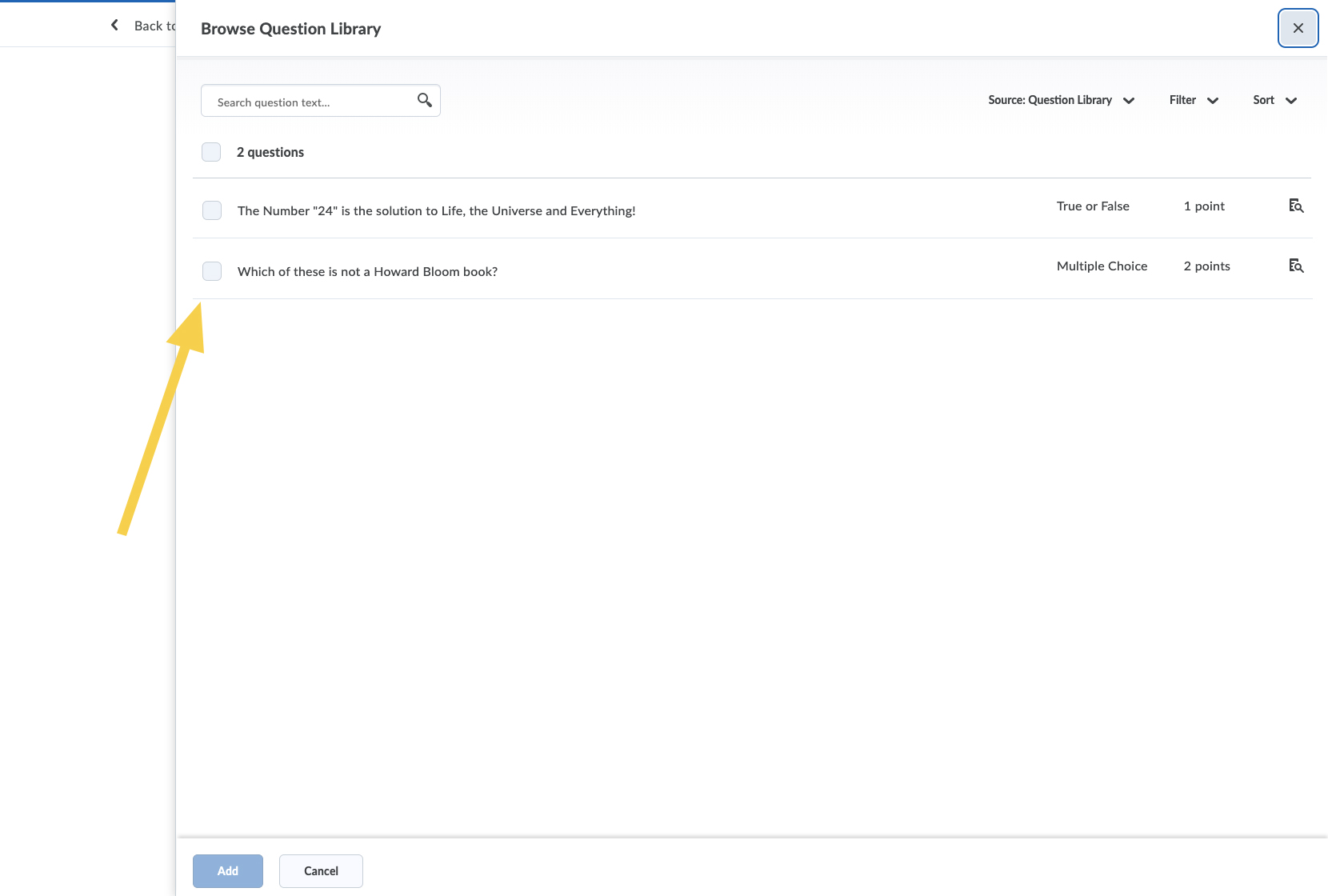
- Click Add.
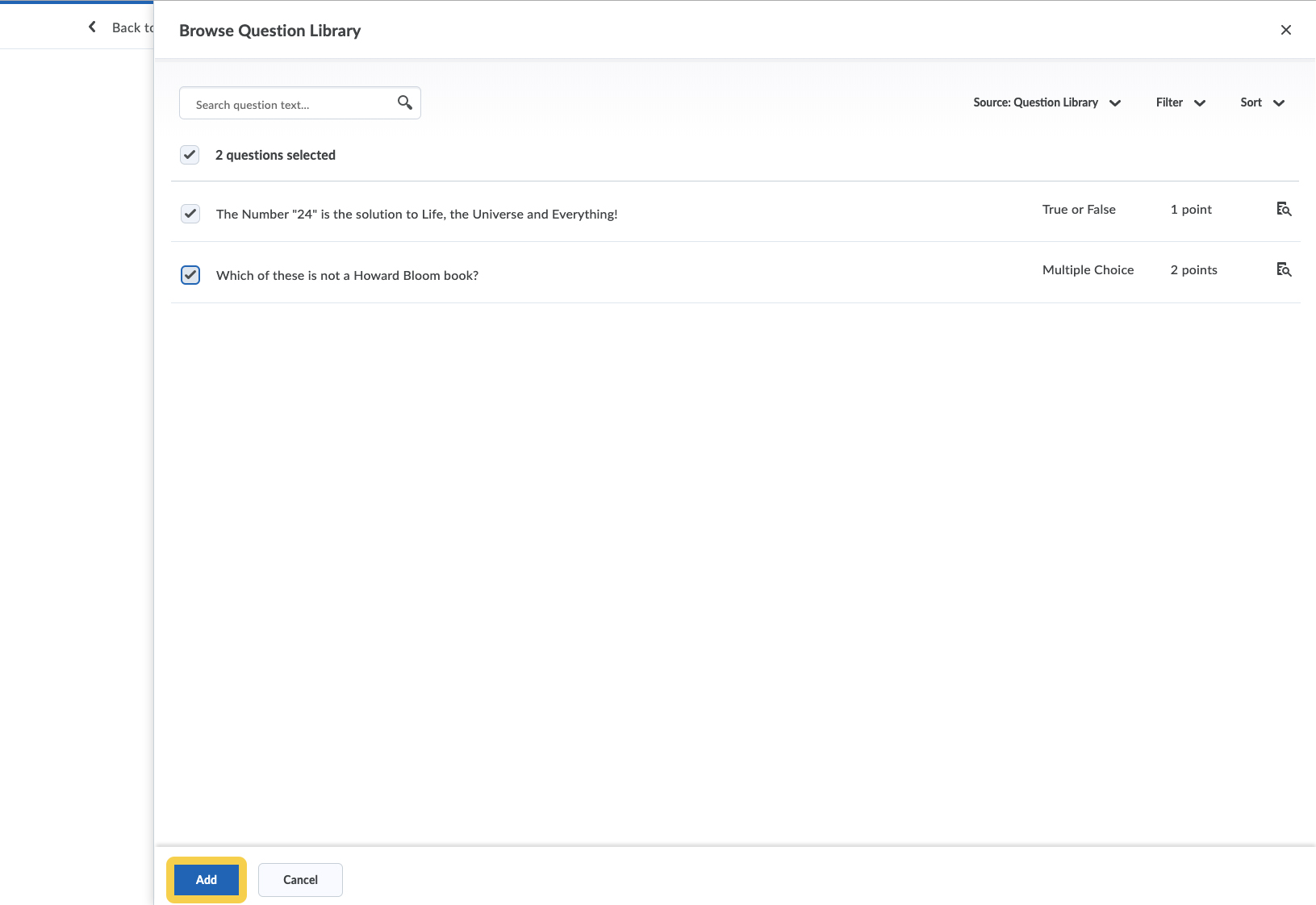
- Add new questions if you want. You can delete questions or change the order here. When you are done, click "Back to Settings..."

- You are brought back to the quiz-setup page. You might want to change some of the settings for the questions. Afterwards, go to Restrictions.
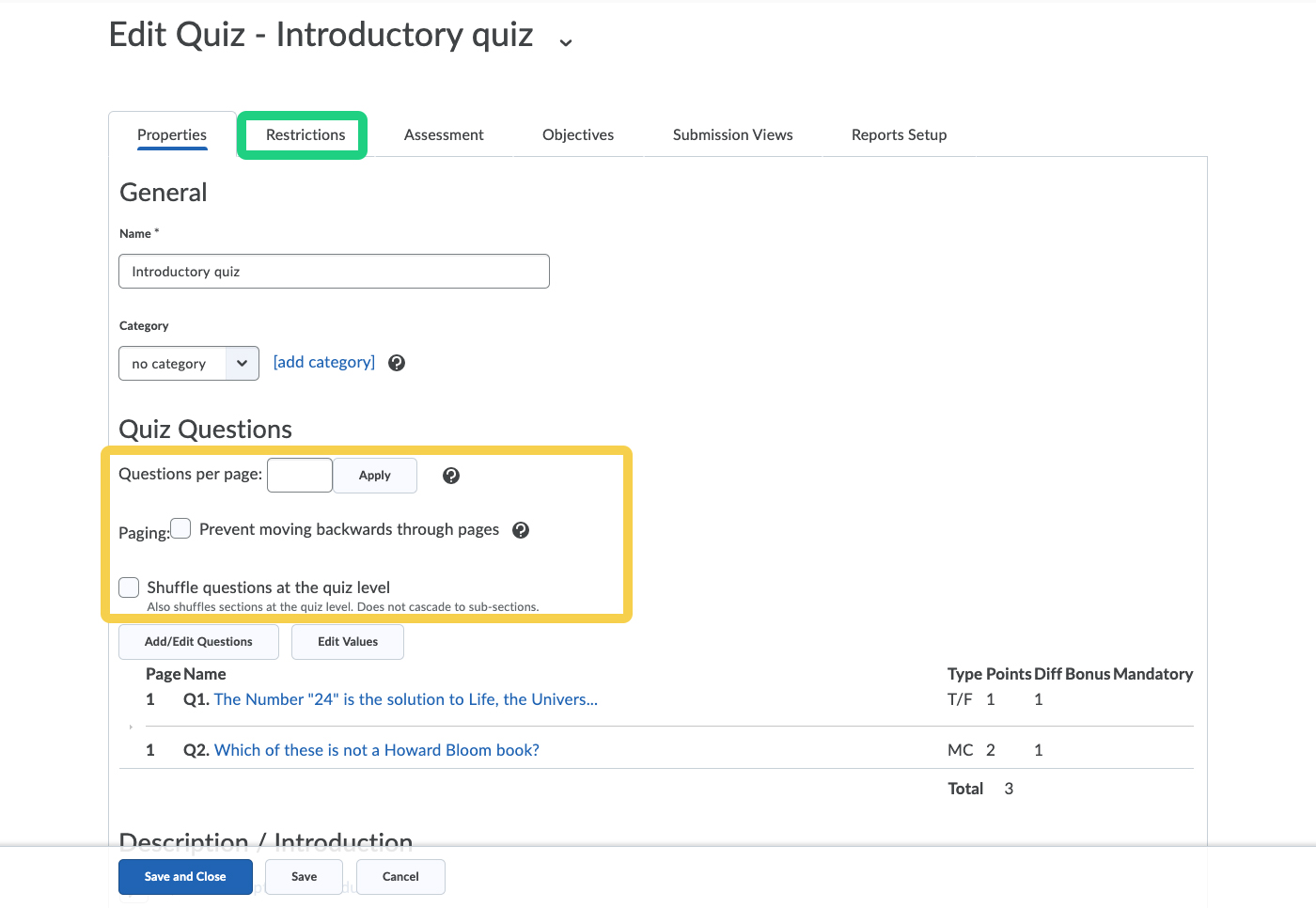
- Remember to make the quiz visible when it is ready. On this tab you can change dates and release conditions. Go to the Assessment tab when you are done.

- In many instances you want to automatically release a result to your students after finishing the quiz. In that case, remember to check this box. If this quiz is for training you might want to mchange the number of attempts. Go to Submission View.
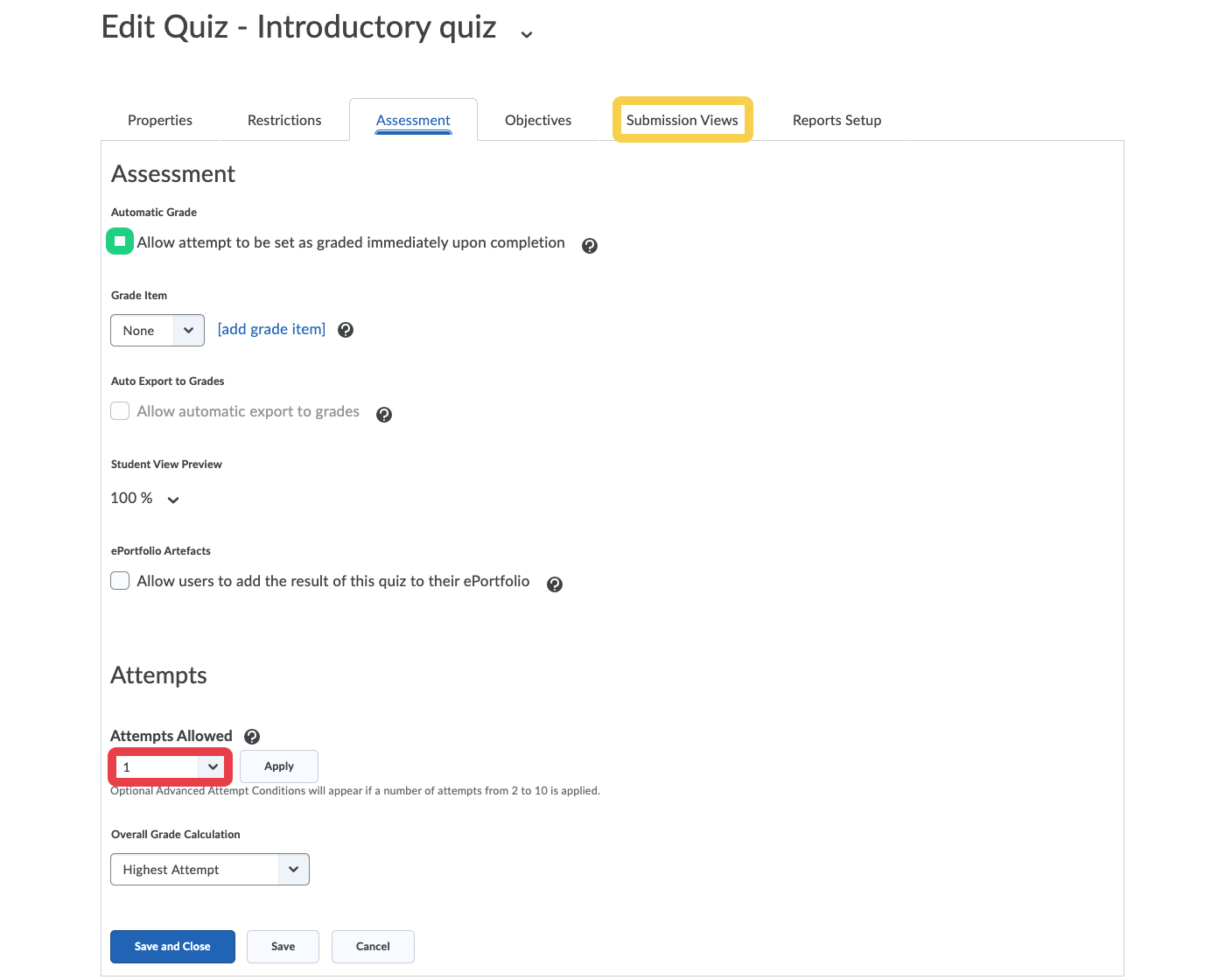
- This overview tells me that the students wont be able to see any statistics or see the questions after submitting their quiz. To change this, Add an Additional View.
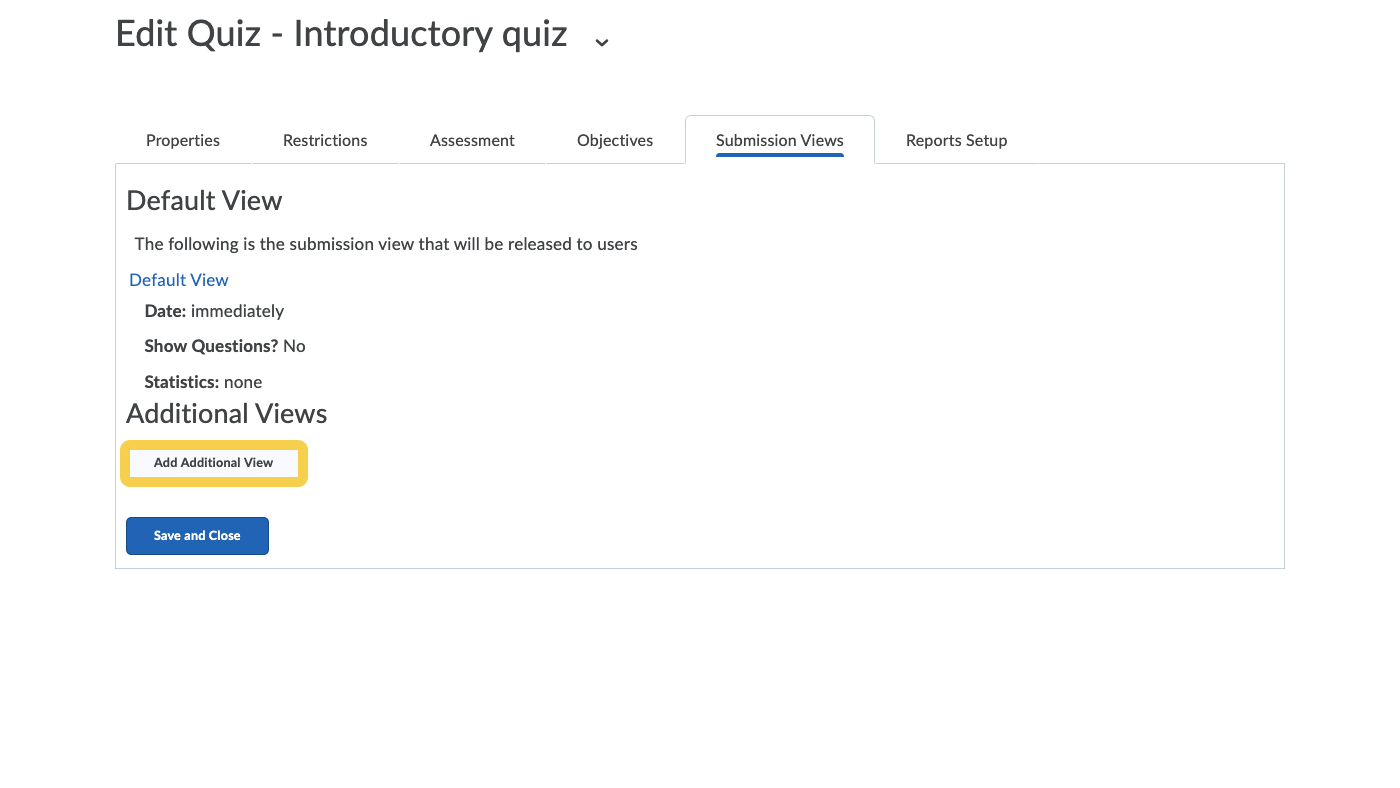
- Give the view a name and a short desription. You need to think about the aim of the quiz in order to make the best selections here. You might only want to show the incorrect answers in order to force the students to go back and read up on things, before taking the quiz again. If it is a one-time test you might want to let them see all questions, answers and score distribution. Click Save when you are done.

- The new View is ready, and your quiz is ready to be published. Click Save and Close.

- You are brought back to the Manage Quizzes tab of the Quiz tool. From here, you can see and edit all of your quizzes in the course. To add the quiz to your module content, see: Adding an Activity to your Content