Setting up the Grade Book
This tutorial shows how to set up the Grade Book
We recommend that you set up your course Grade Book before the start of your course if you wish to use the Grade Book as a supplement, or perhaps a full replacement, for keeping track of your students' quiz results etc. throughout the course. Note: The final grades will still have to be entered via DTU Inside using the standard procedure in order to make sure the final grades are recorded correctly in the student administrative systems.
Follow these steps:
- From your Course Admin, select Grades. Alternatively, select Grades directly from your navigation bar.

- If this is your first visit to this page, you will see the Grade Book Setup Wizard. Otherwise, select the Setup Wizard tab in the Grade Book tool navigation bar. Click Start.
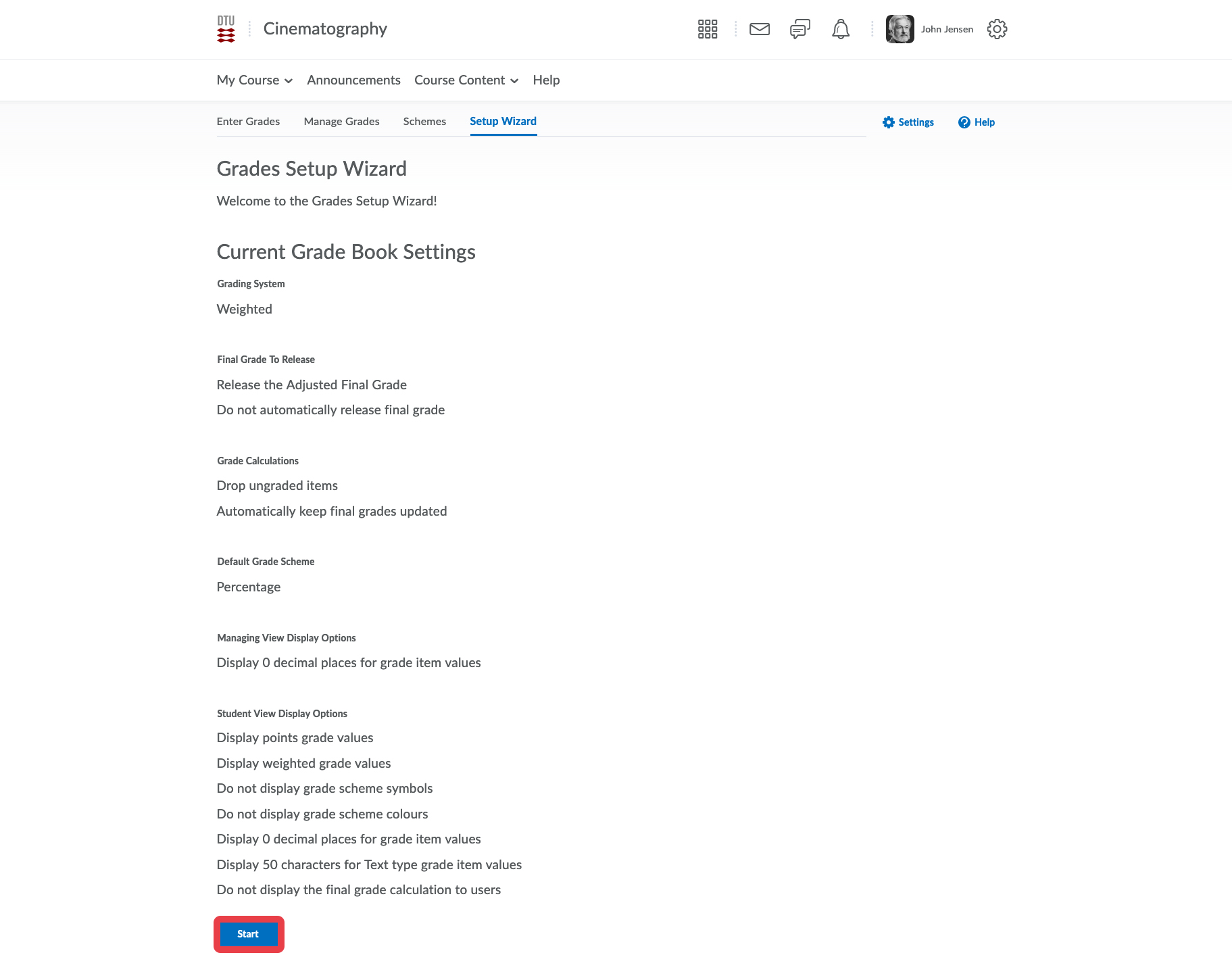
- Select your grading system as either weighted, by points, or a custom formula. In this example, we have chosen Weighted. Click Continue.
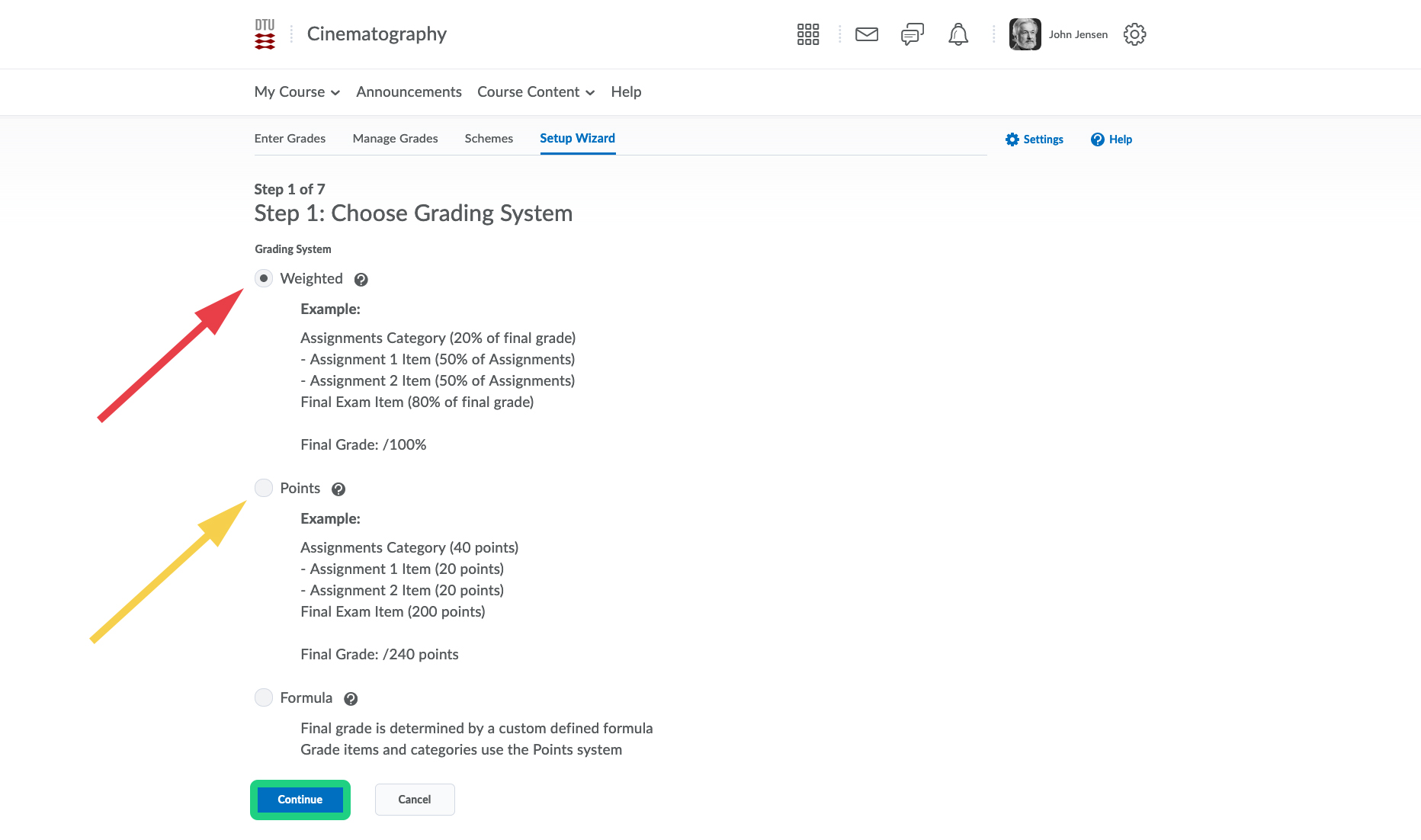
- In this step of the wizard, we recommend you select Adjusted Final Grade to allow you to manually adjust the final result. Having DTU Learn do it automatically for you is, however, also an option.
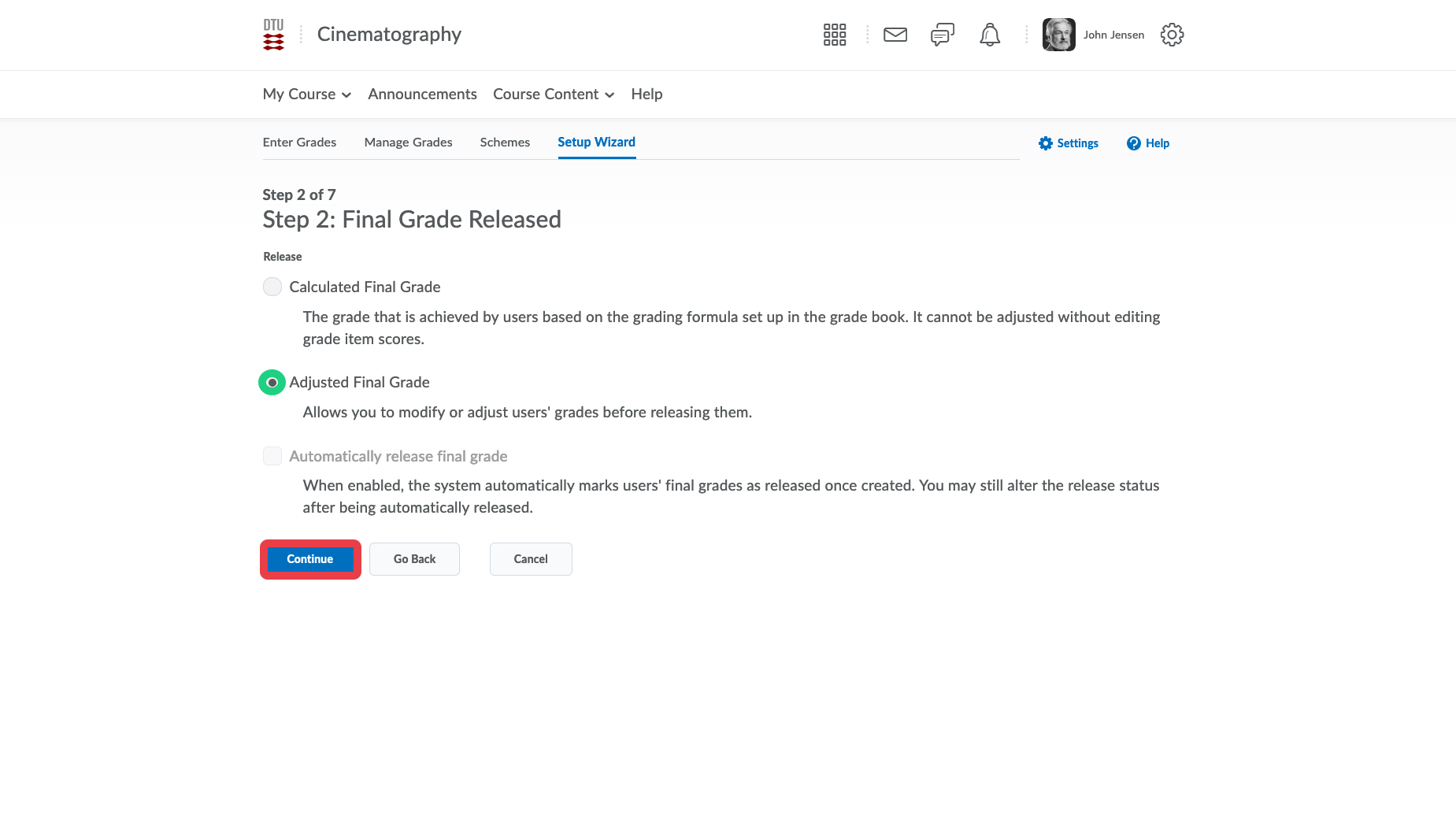
- Choose if you want ungraded items to count as zero, or just to skip them. Select the former if you plan to make all assignments or quizzes mandatory.
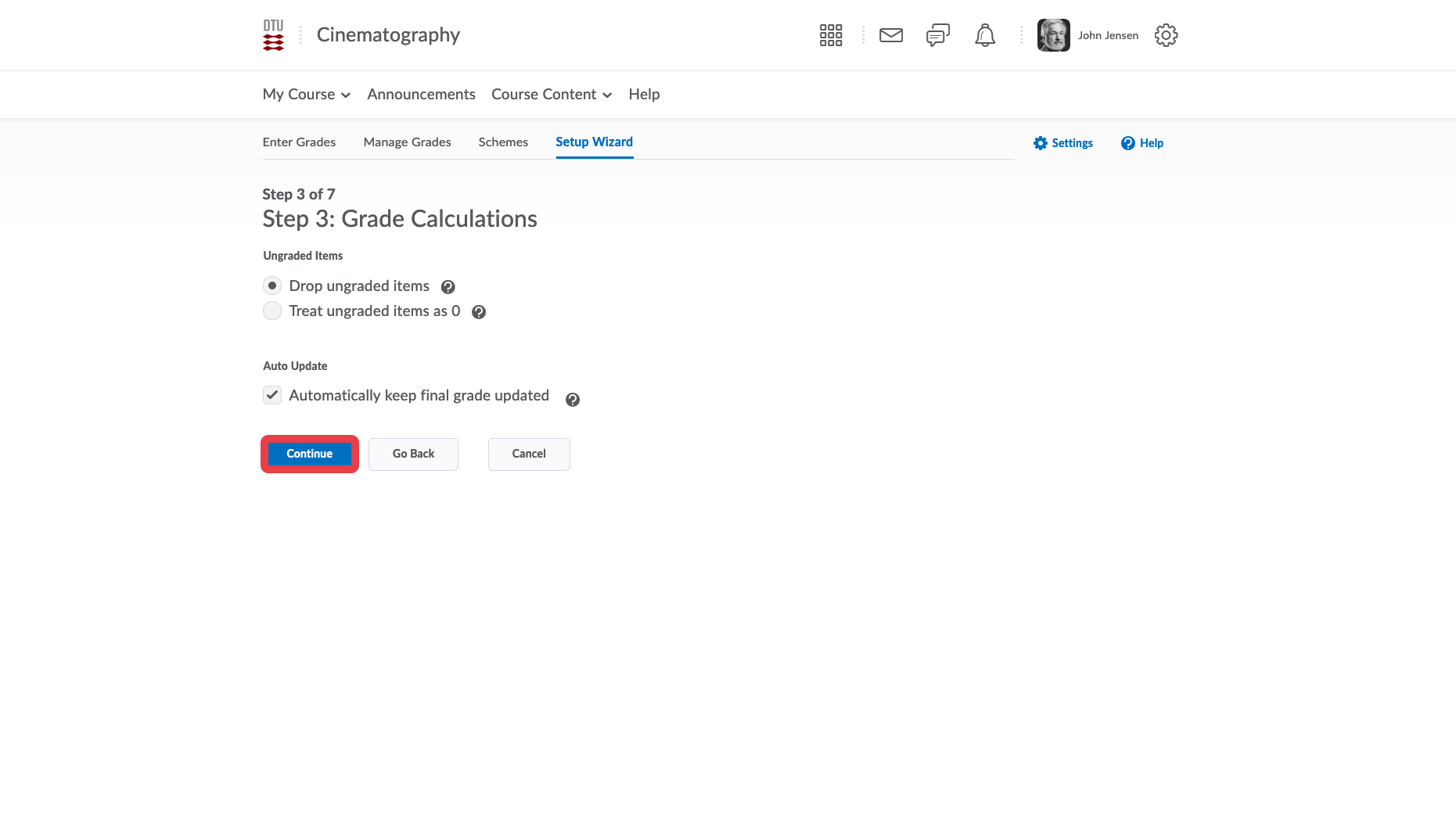
- Select the grading scheme you want. If you want to make your own, you can do this afterwards. In this example, we have chosen Percentage. The two schemes highlighted in yellow are examples of custom made schemes.
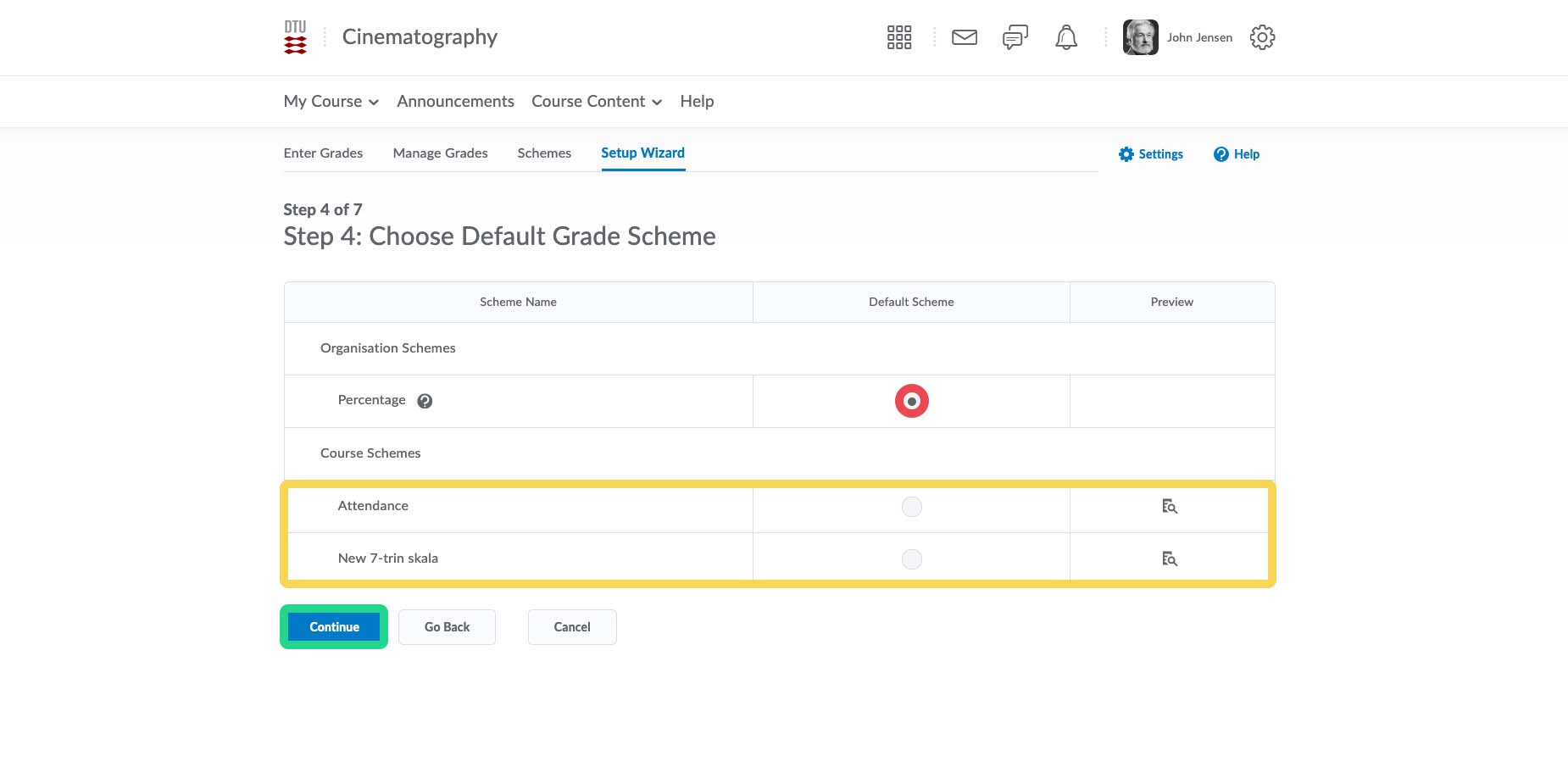
- Choose how many decimals to show.

- Choose how much information you want to provide your students with when releasing the final grade and check the boxes accordingly.
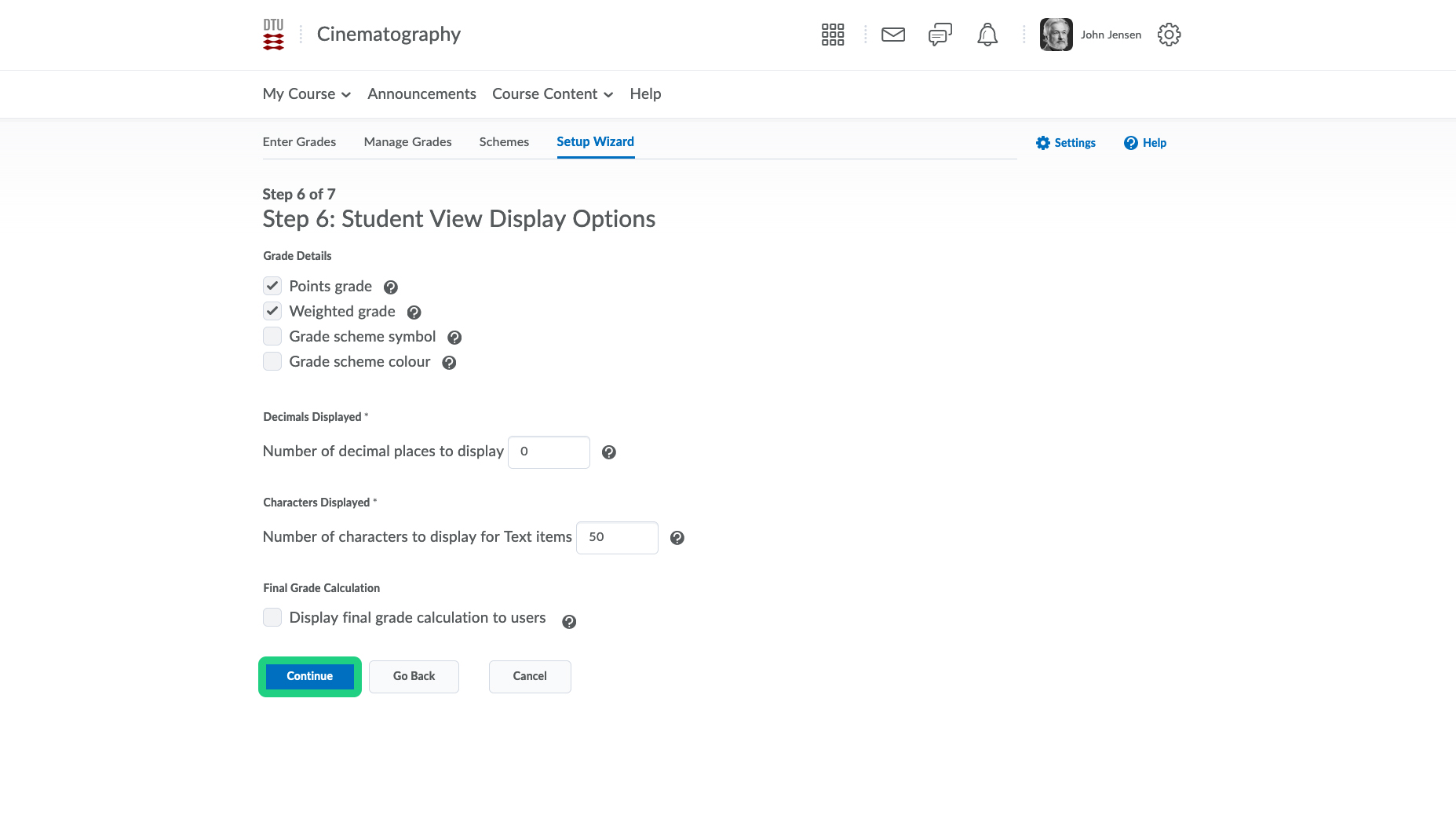
- This is an overview of your newly created Grade Book. Click Finish.

- For details on how to connect the result of an activity with the Grade Book, see the following guide:Setting up a Grade Item
