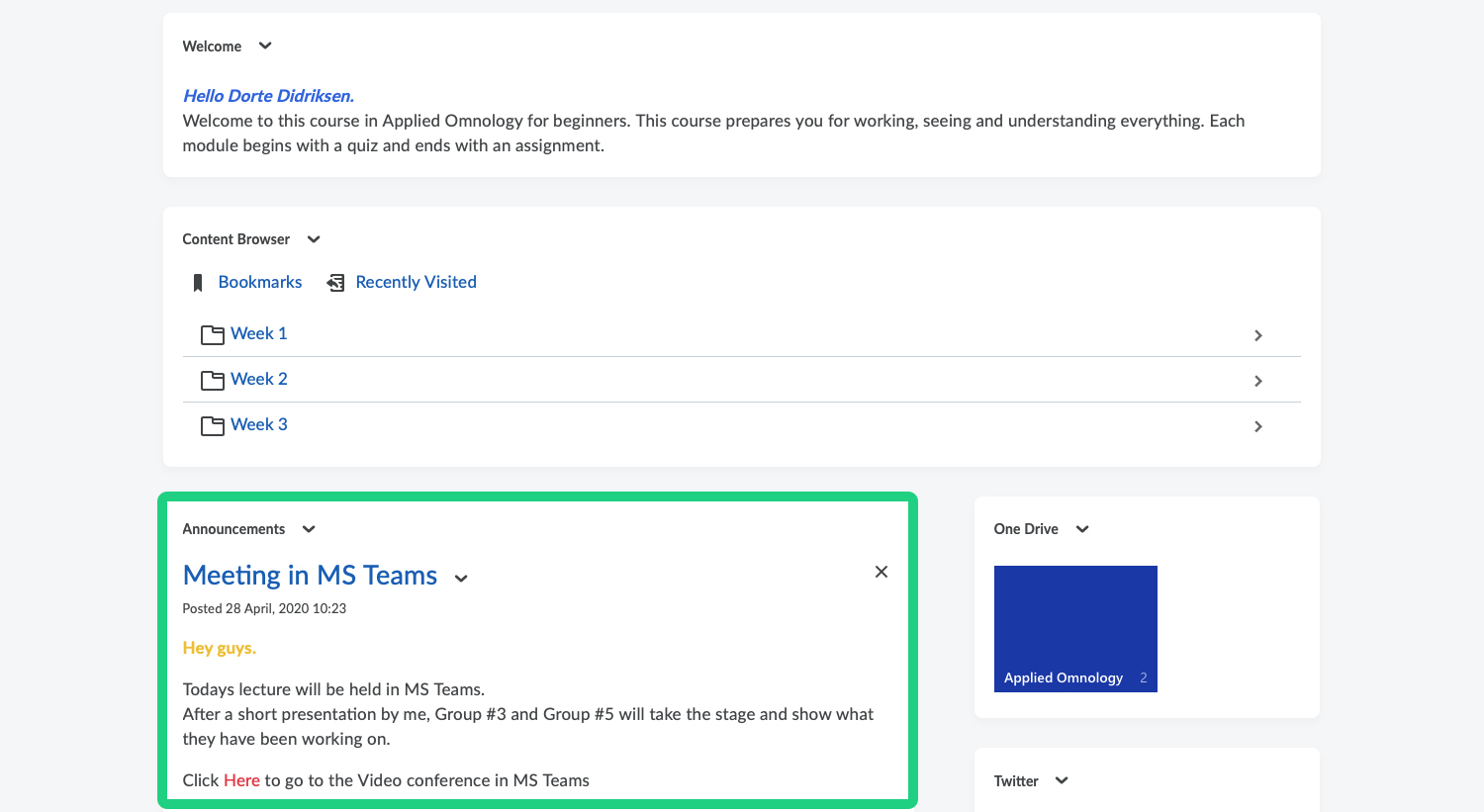Creating a MS Teams Meeting
This tutorial shows how to integrate MS Teams in DTU Learn. You can create a meeting and add links from a lot of different places in DTU Learn. In this guide we will show how to create an announcement with a link to a Microsoft Teams Meeting.
Thorough video on using Microsoft Teams with DTU Learn:
Follow these steps:
- Access your course.
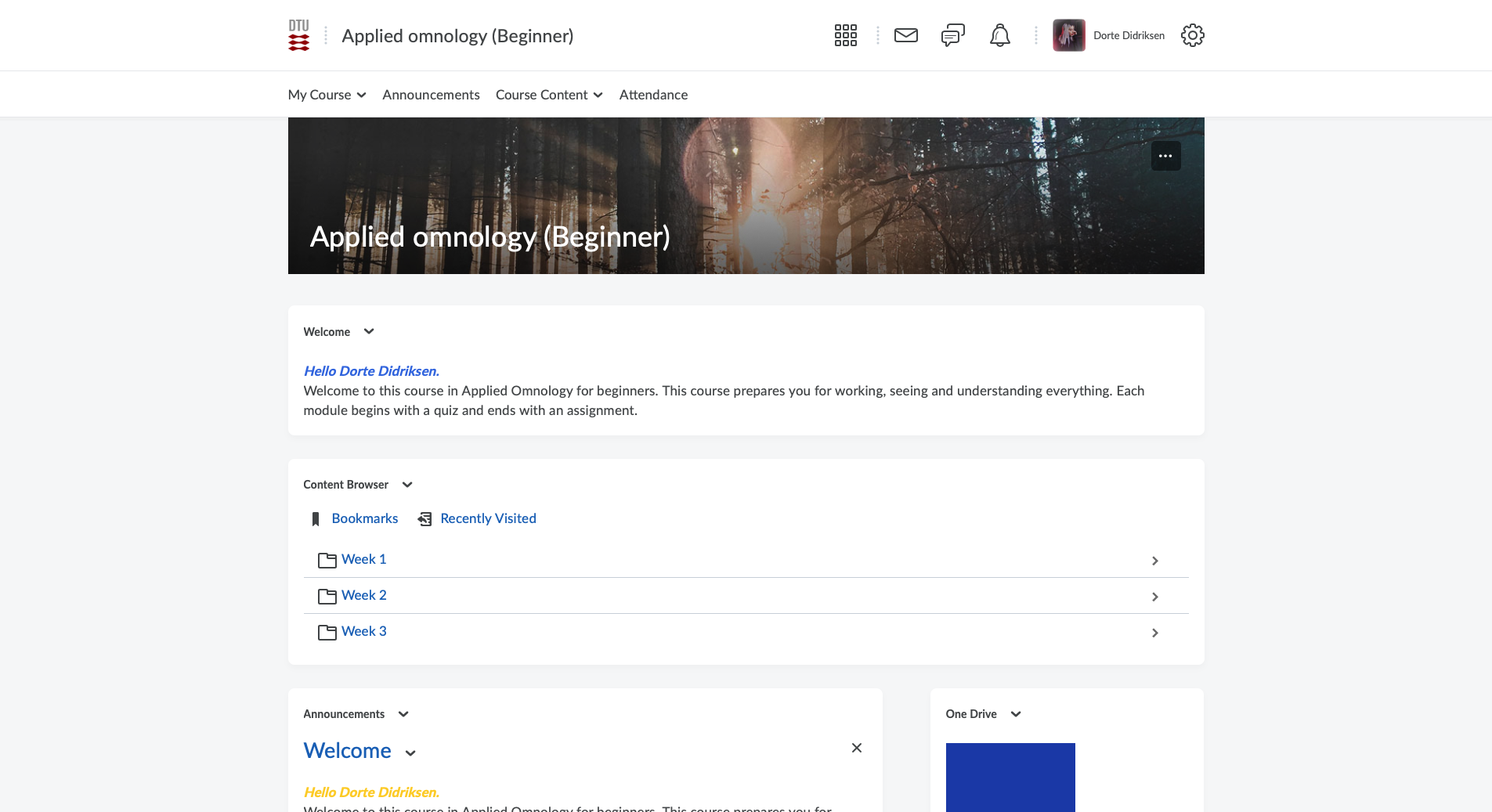
- You can create the MS Teams link in a lot of different places, for example in a calendar event (See below), in the activity feed, in the Content, in an e-mail or in a discussion-topic. The students will also be able to create meetings if they utilize the discussion-tool.
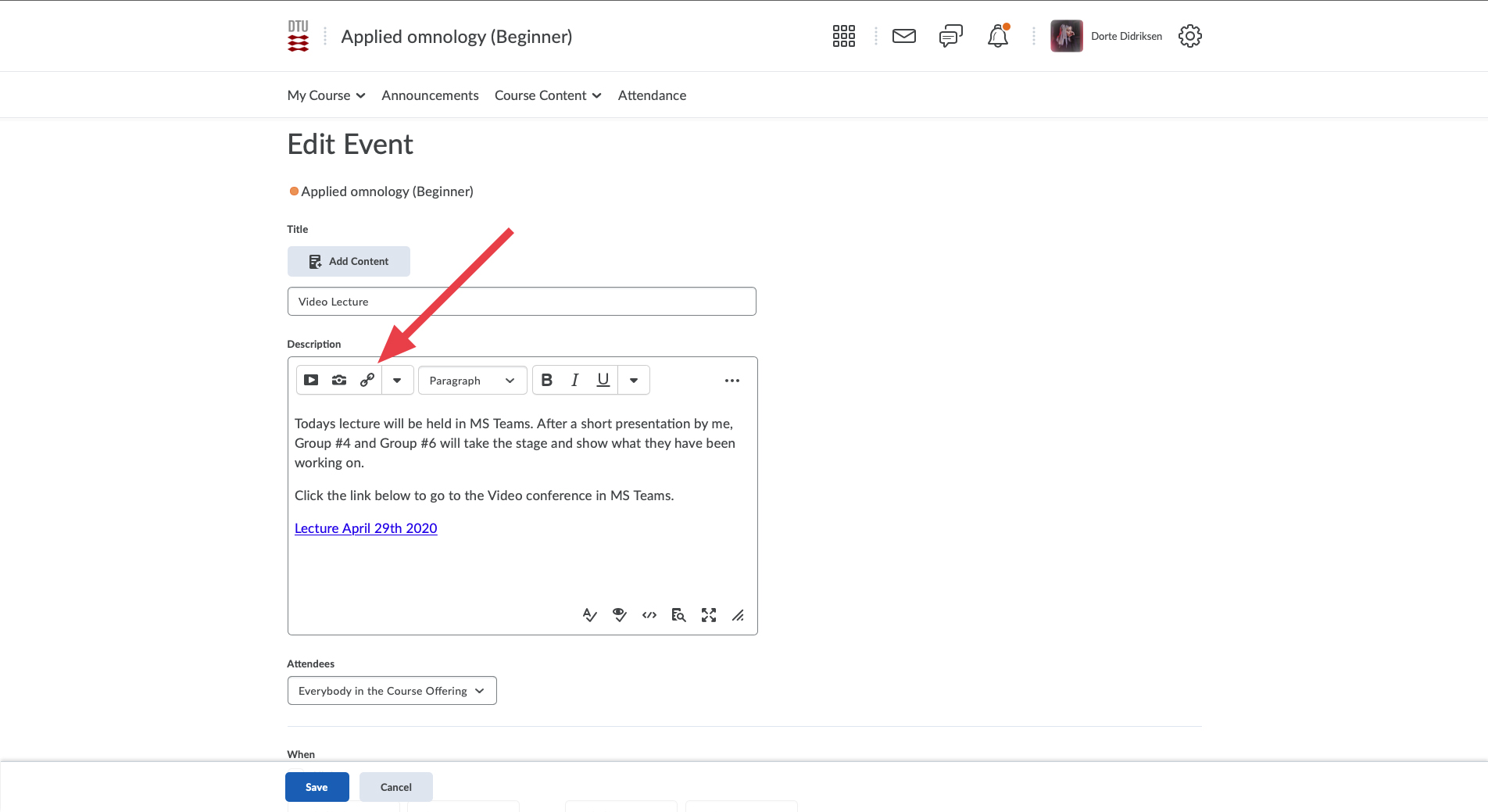
- In this example we will create a new announcement. Go to the annoucement tool and select new announcement. Add a headline and some text. Select "Insert Quicklink"
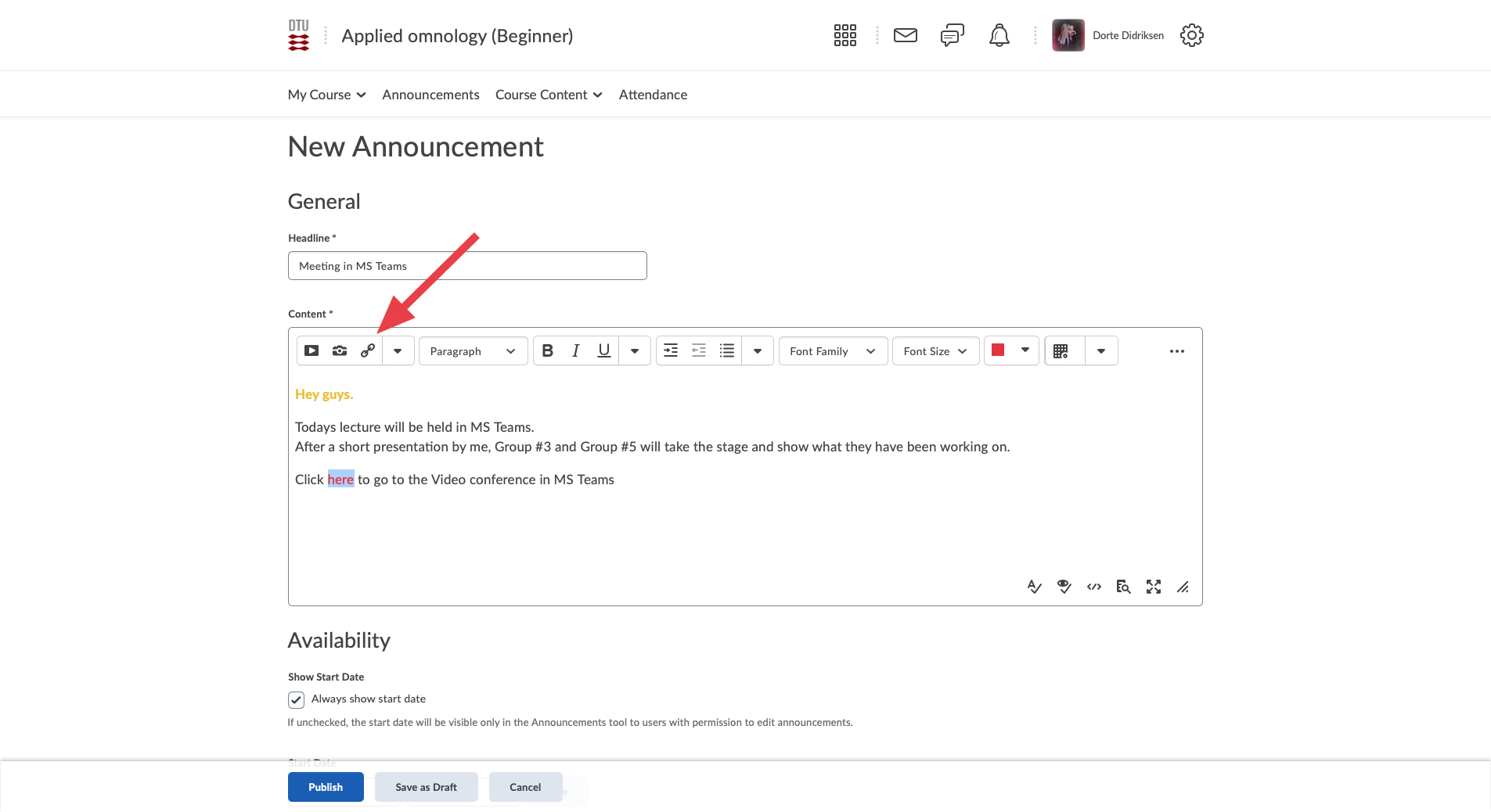
- Scroll down and select MS Teams Meeting in the "Third Party" category
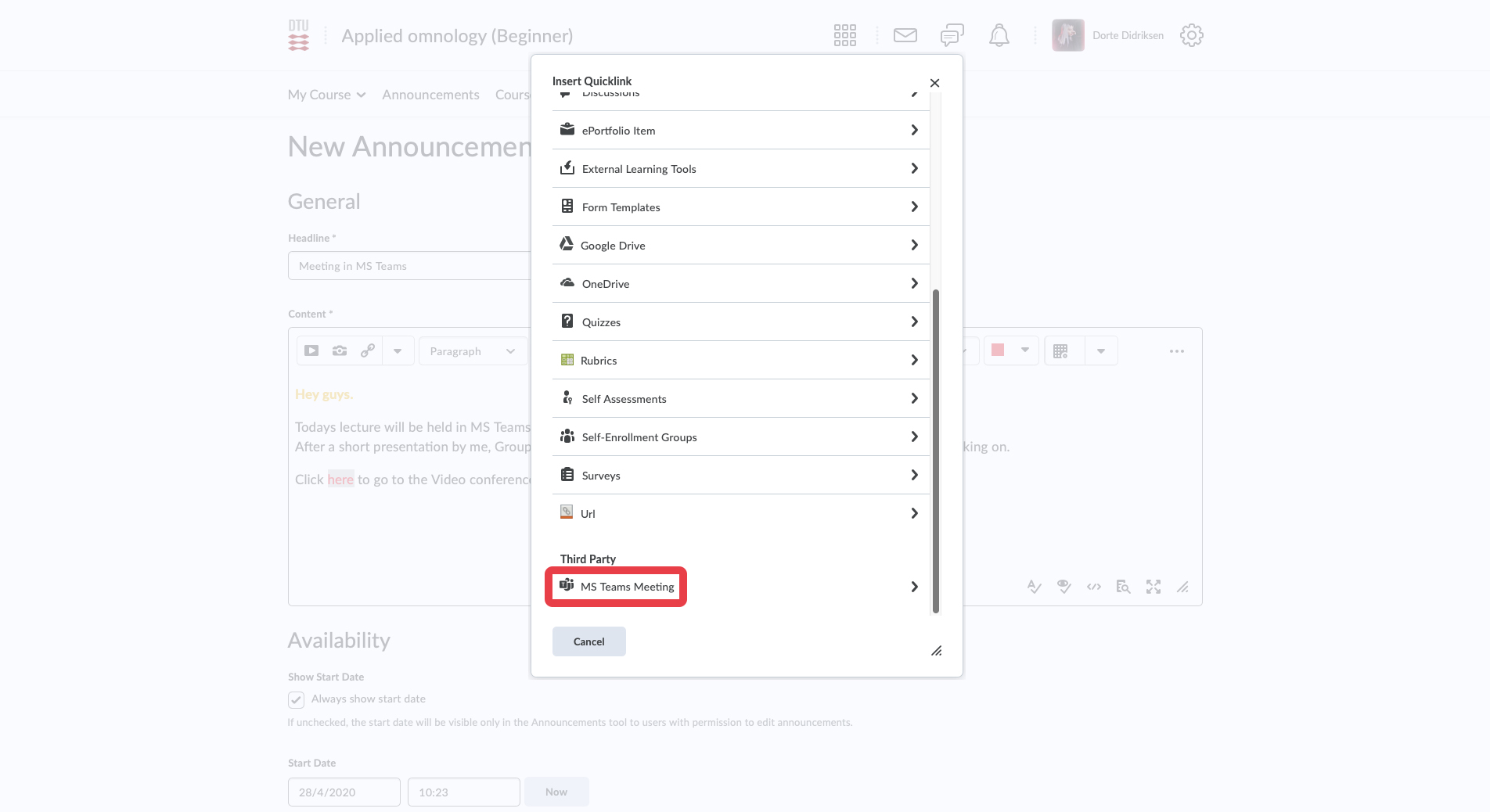
- The first time you are creating a meeting, you will be asked to sign in. Do this with your credentials.
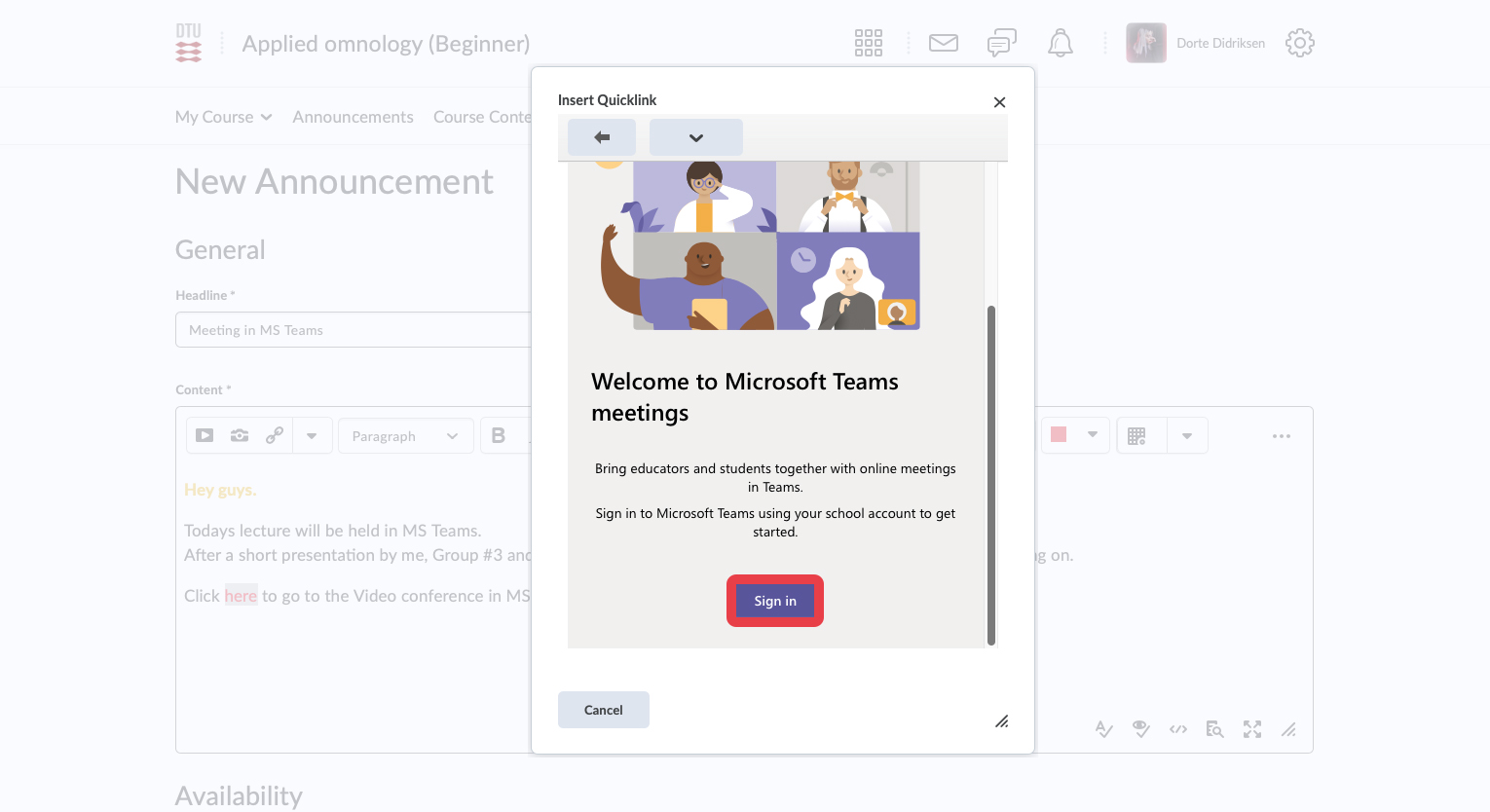
- You might be asked to grant permission. Accept this.
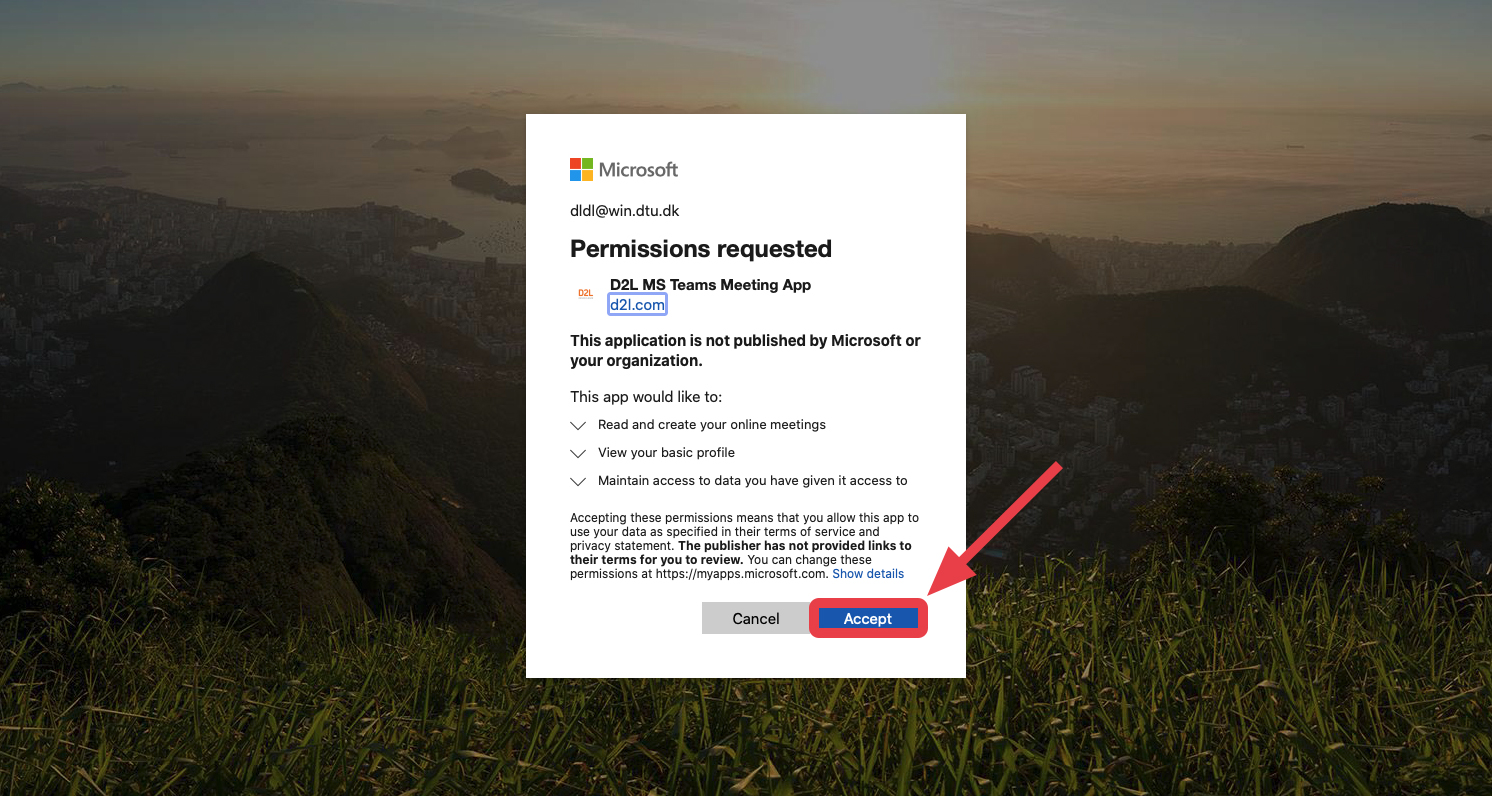
- Select "Create meeting link".
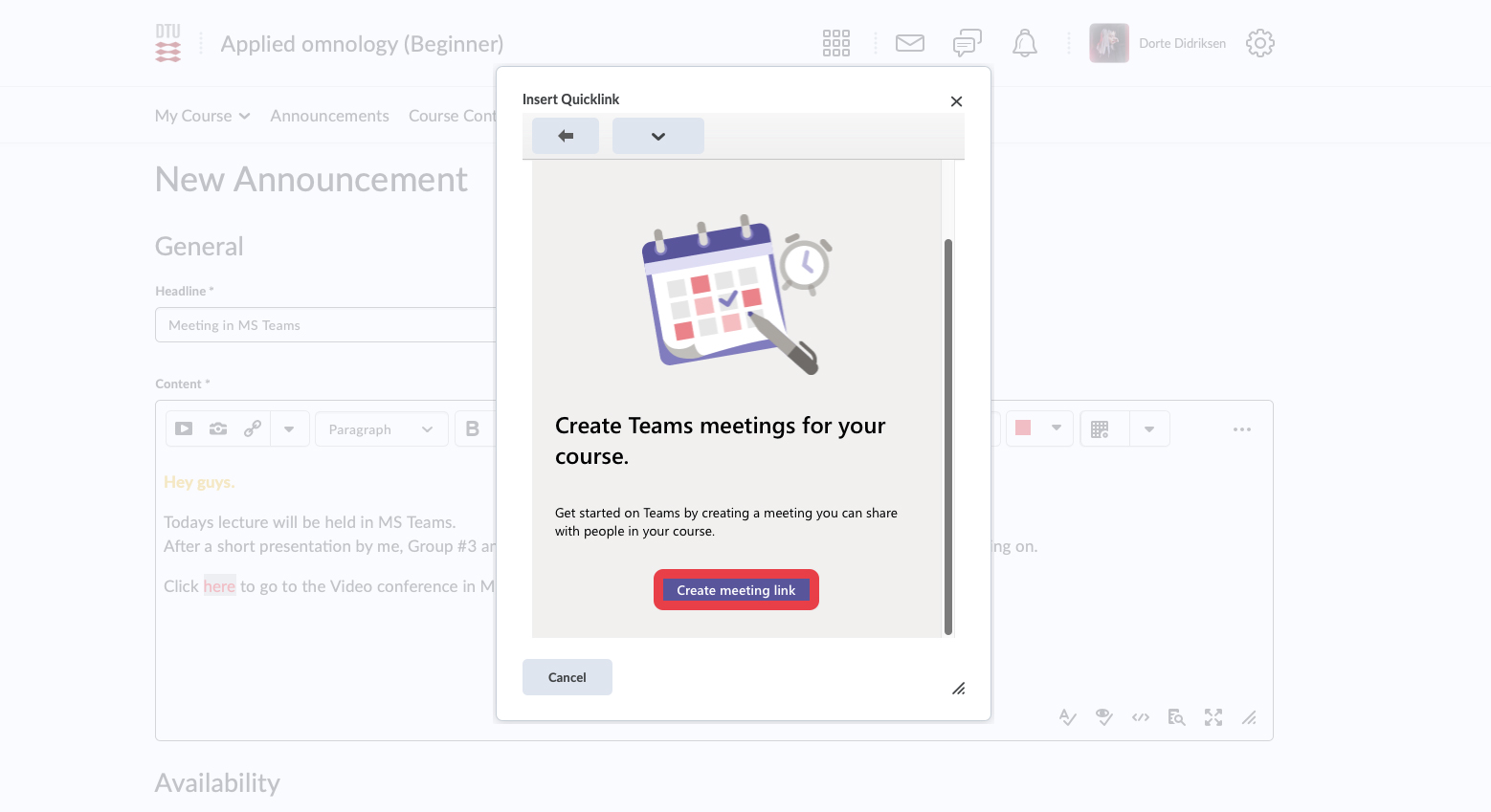
- Setup the meeting by adding a title and time/duration for the meeting. Click Create.
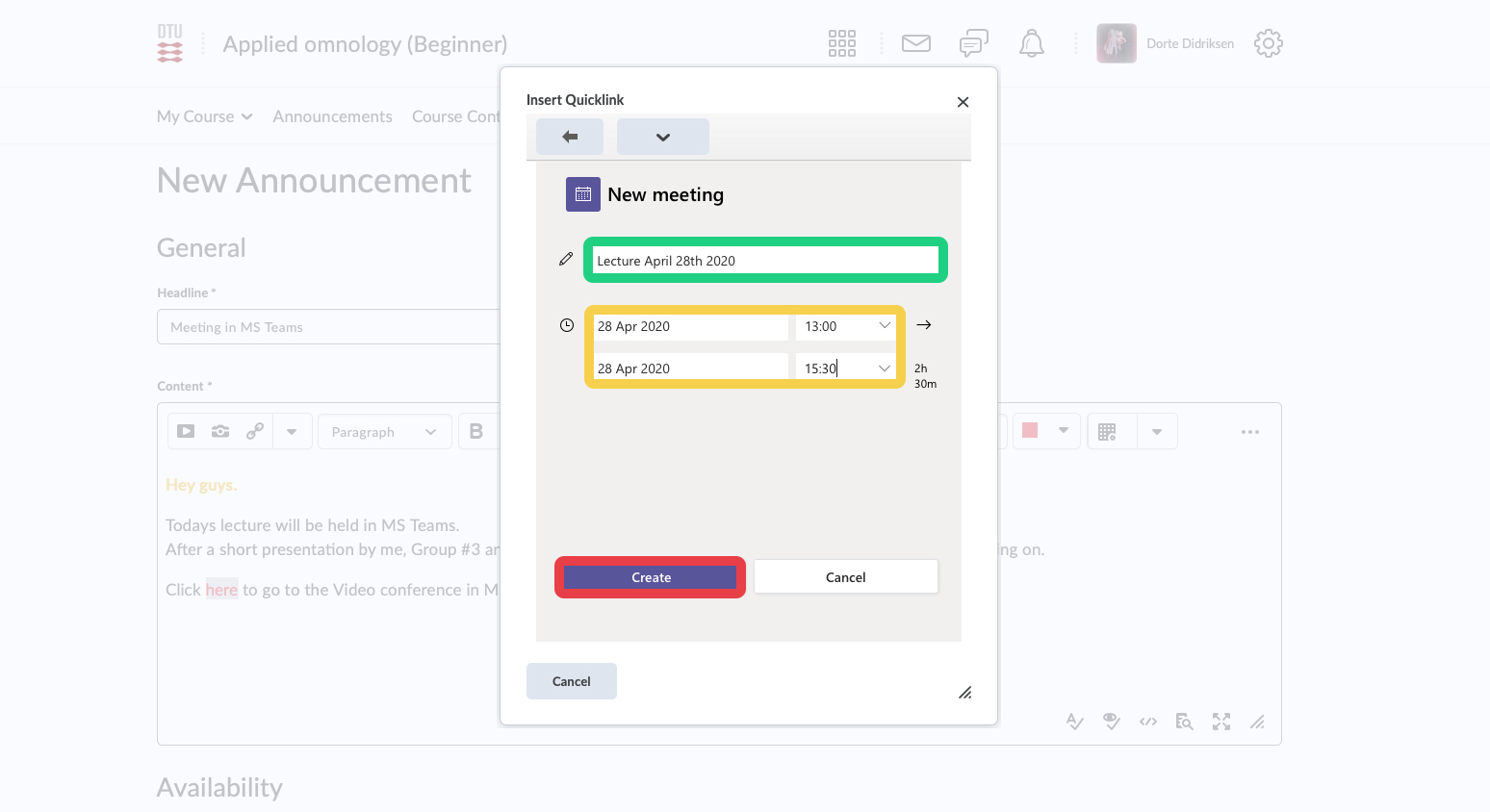
- The meeting has been created. "Insert" the link and "publish" the announcement
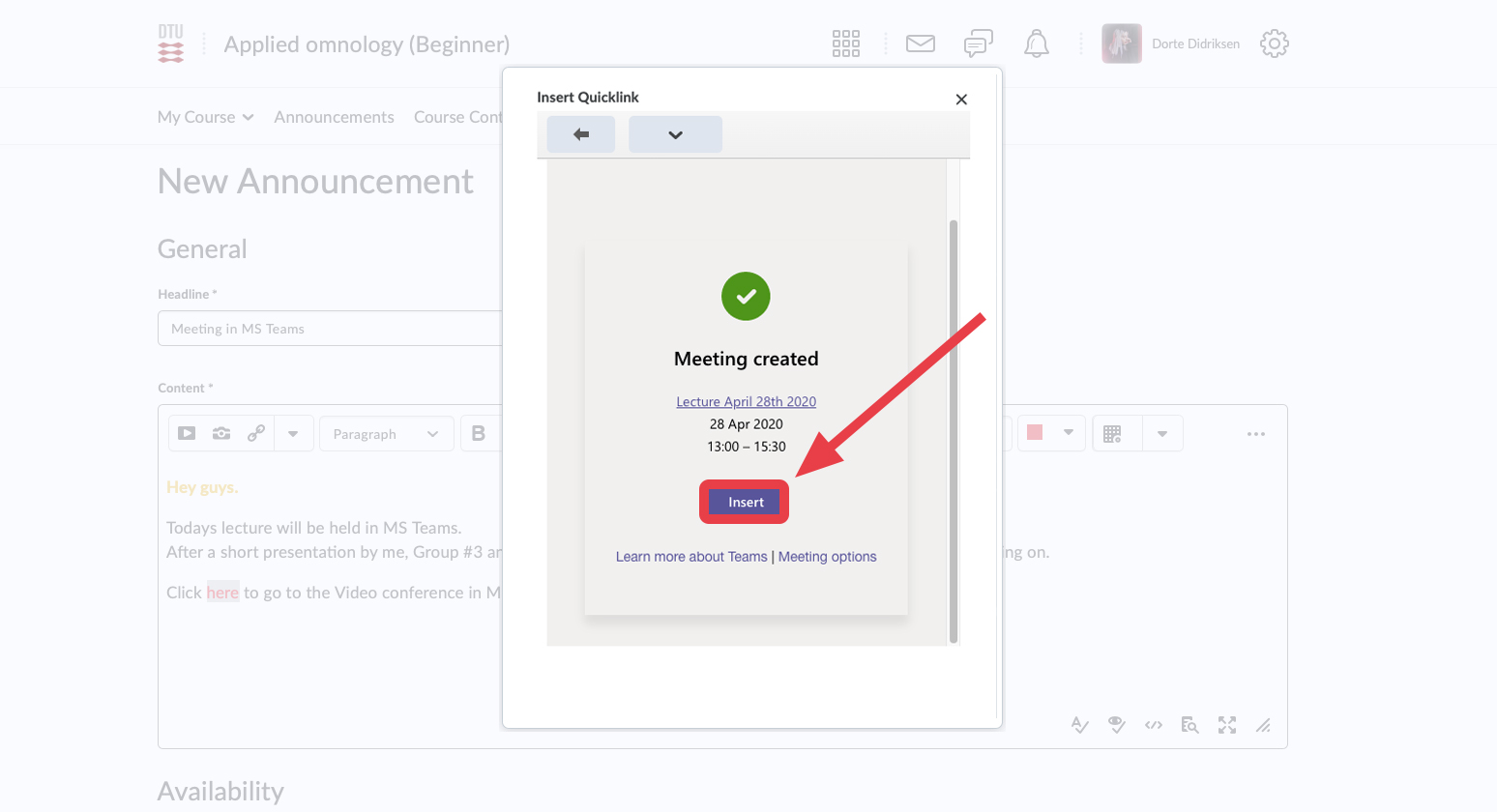
- The announcement is visible for the students, with a link to the Microsoft Teams Meeting.