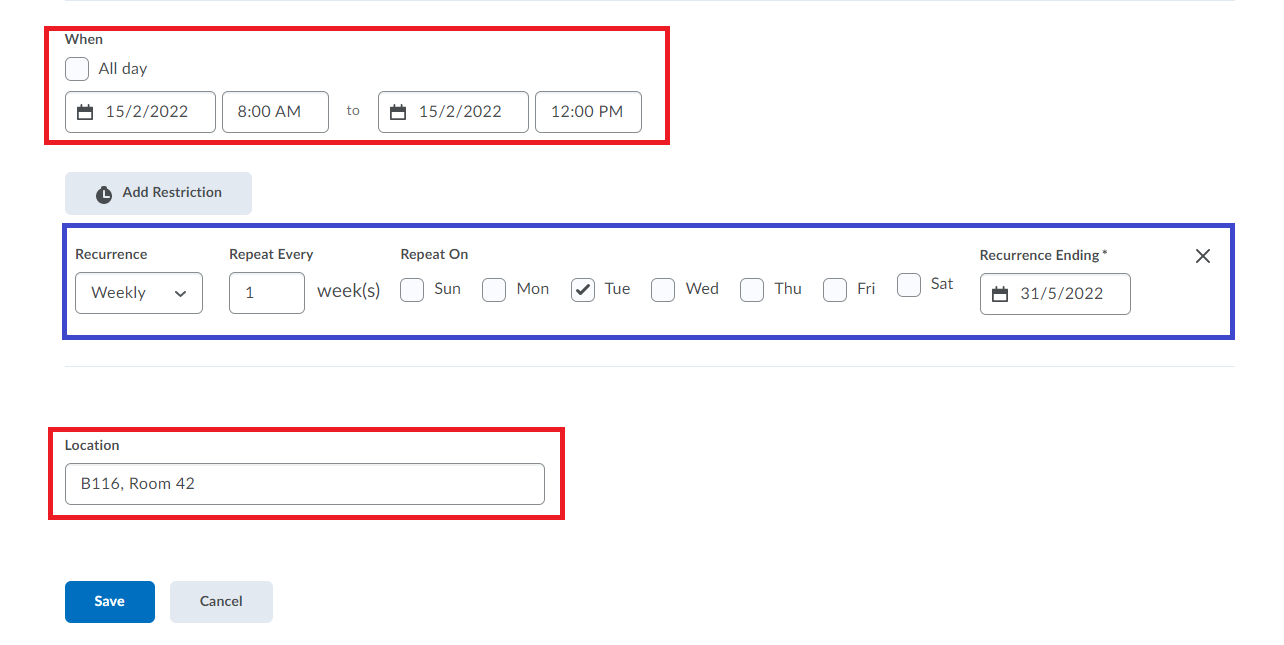Making Changes to Automatically Generated Course Calendar Events
This tutorial shows how to make changes in the calendar that is automatically imported to DTU Learn.
Formerly it was necessary to manually import the Course Calendar to DTU Learn. However, this has been changed so that the Course Calendar will automatically be imported to DTU Learn approx. 1 week before the semester start. If e.g. changes have been made to the Course Calendar later in the semester, or the course is created late in the semester, you will have to manually create/edit the calendar events for the course. Creating events can be done by following this guide.
Follow these steps to delete events:
- From the course homepage on DTU Learn go to "My Course" and then click "Calendar".

- Click the "list" button in the menu tab, for a view of all events.
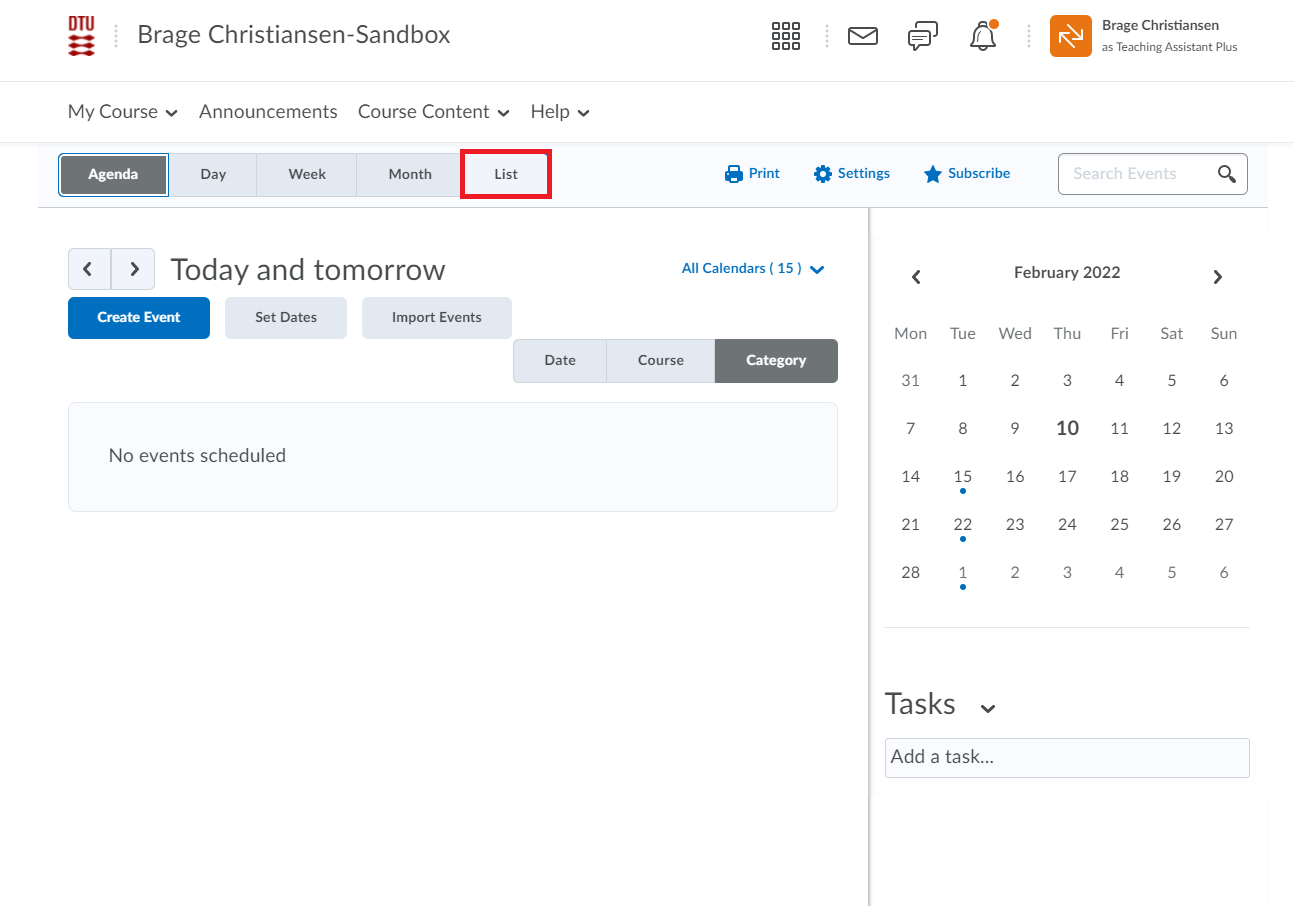
- Say that, all the imported courses have the wrong information, both in regards to time slot and dates etc.
you might want to delete them all by ticking the box next to "items".
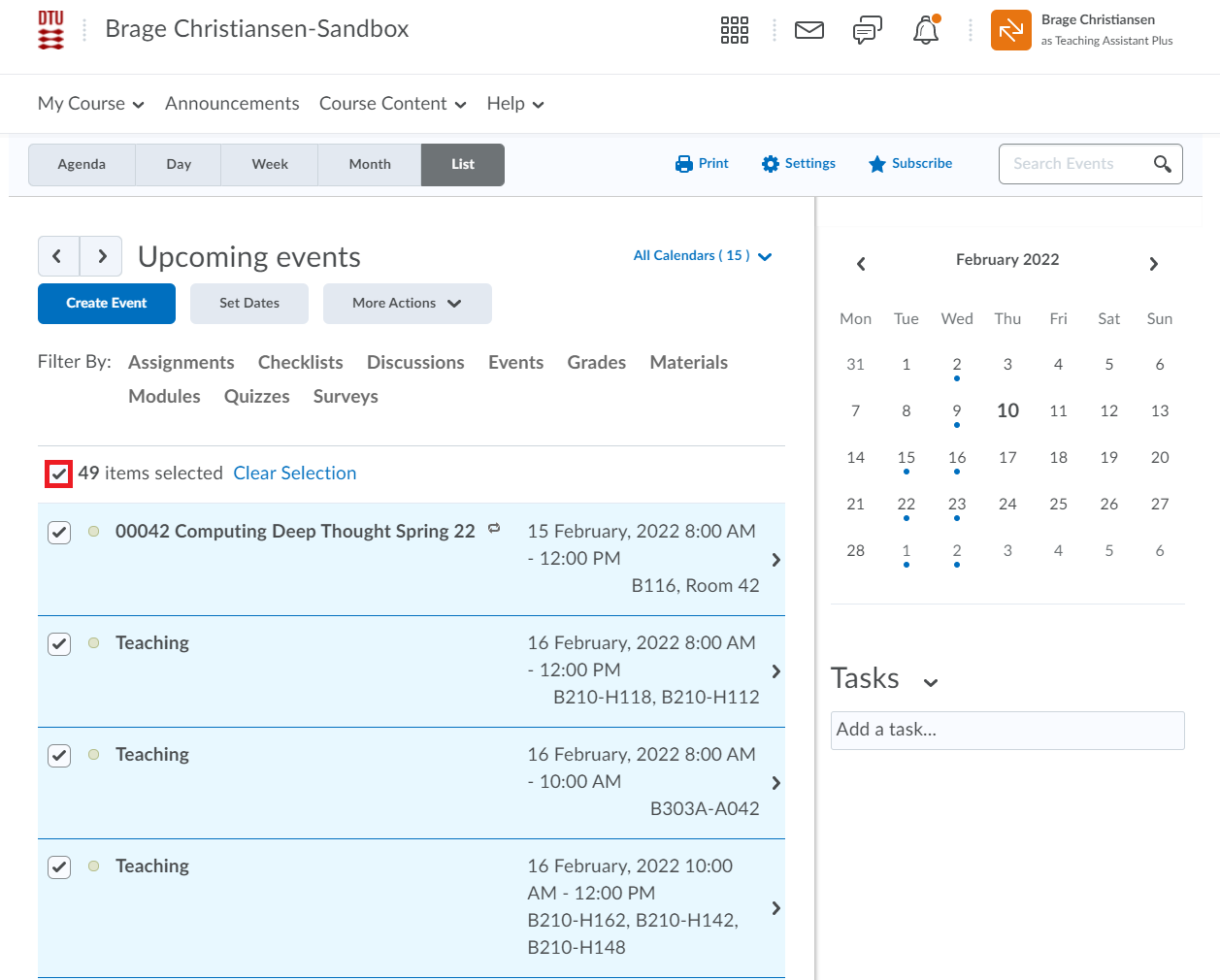
- After having selected the events, go to "More Actions" in the menu tab and click delete.
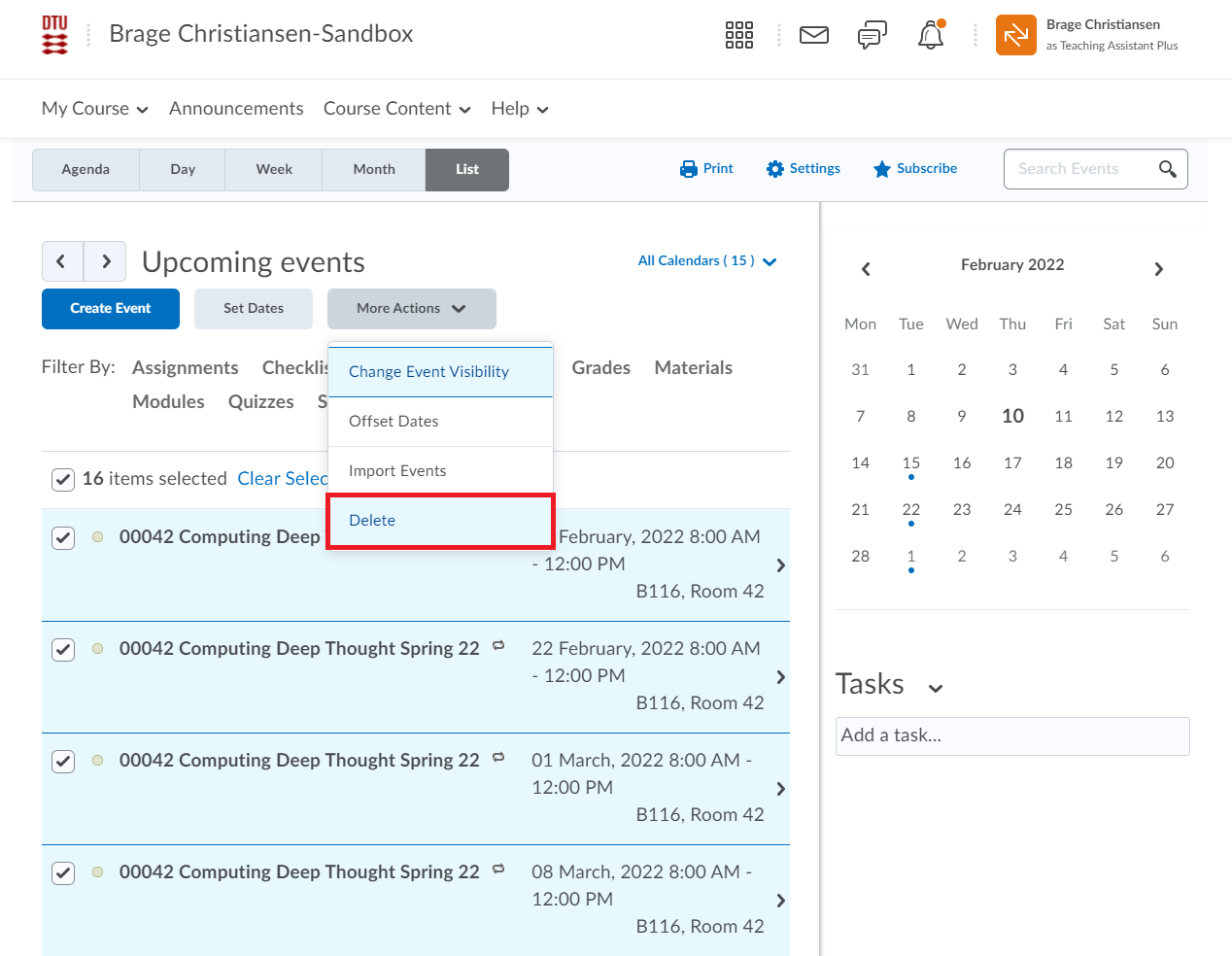
Follow these steps to offset dates:
- Say that, the time slot or date slot is wrong for all the events e.g. the course is held at 08:00 and not at 13:00. Then again select all events,
and go to "More Actions" then "Offset Dates". In this case, the events in 'green' are single occuring events, where the one in 'blue' is a recurring event.
A recurring event can only be made directly in Learn and is not an imported event and it can not be edited from "Offset Dates". Go to 'Follow these steps to edit location/date/time' for edit details on recurring events.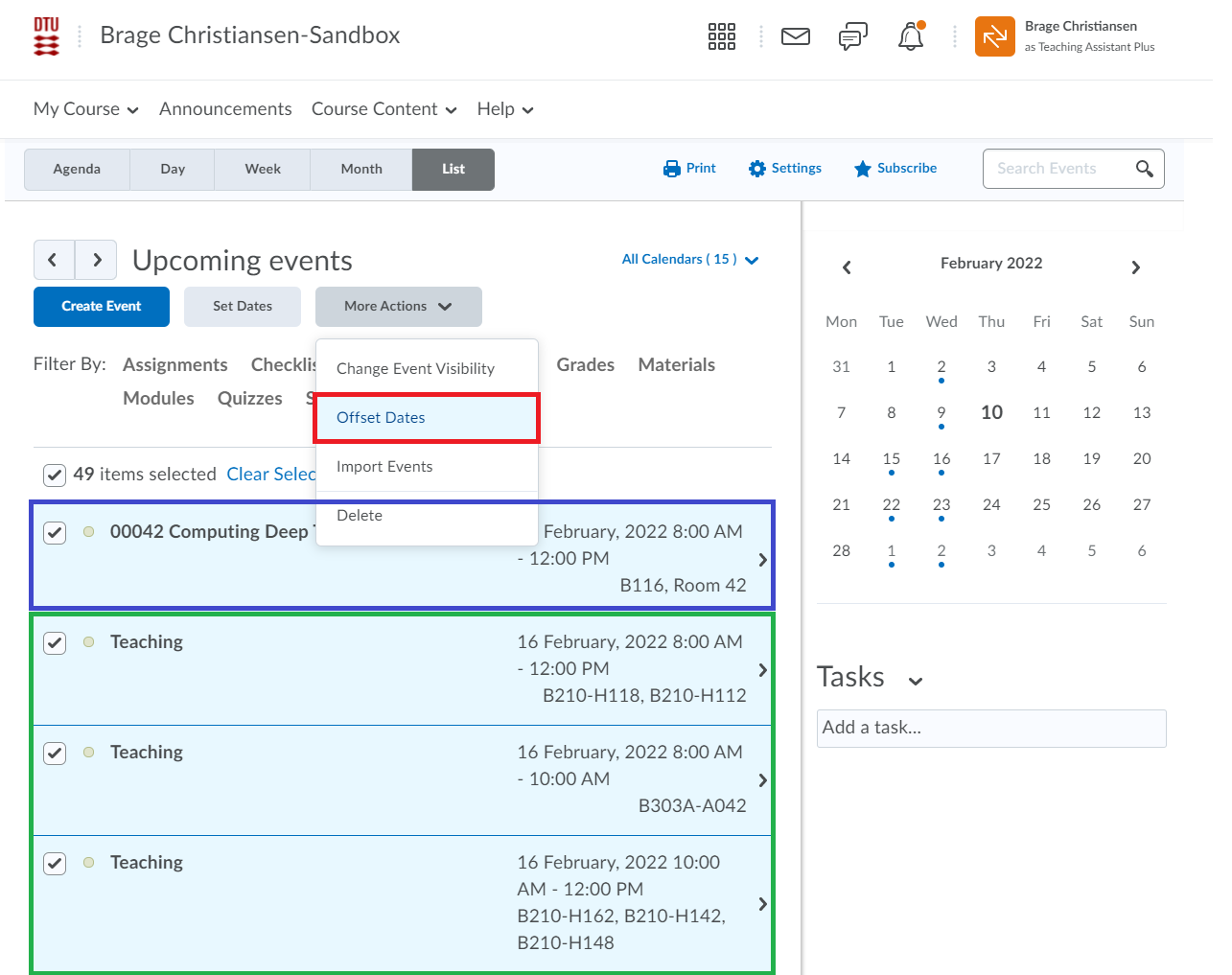
- After clicking "Offset Dates", you can change the date and time slot by using the three drop-down menus.
Notice the text in the 'blue' box referring to the recurring events.
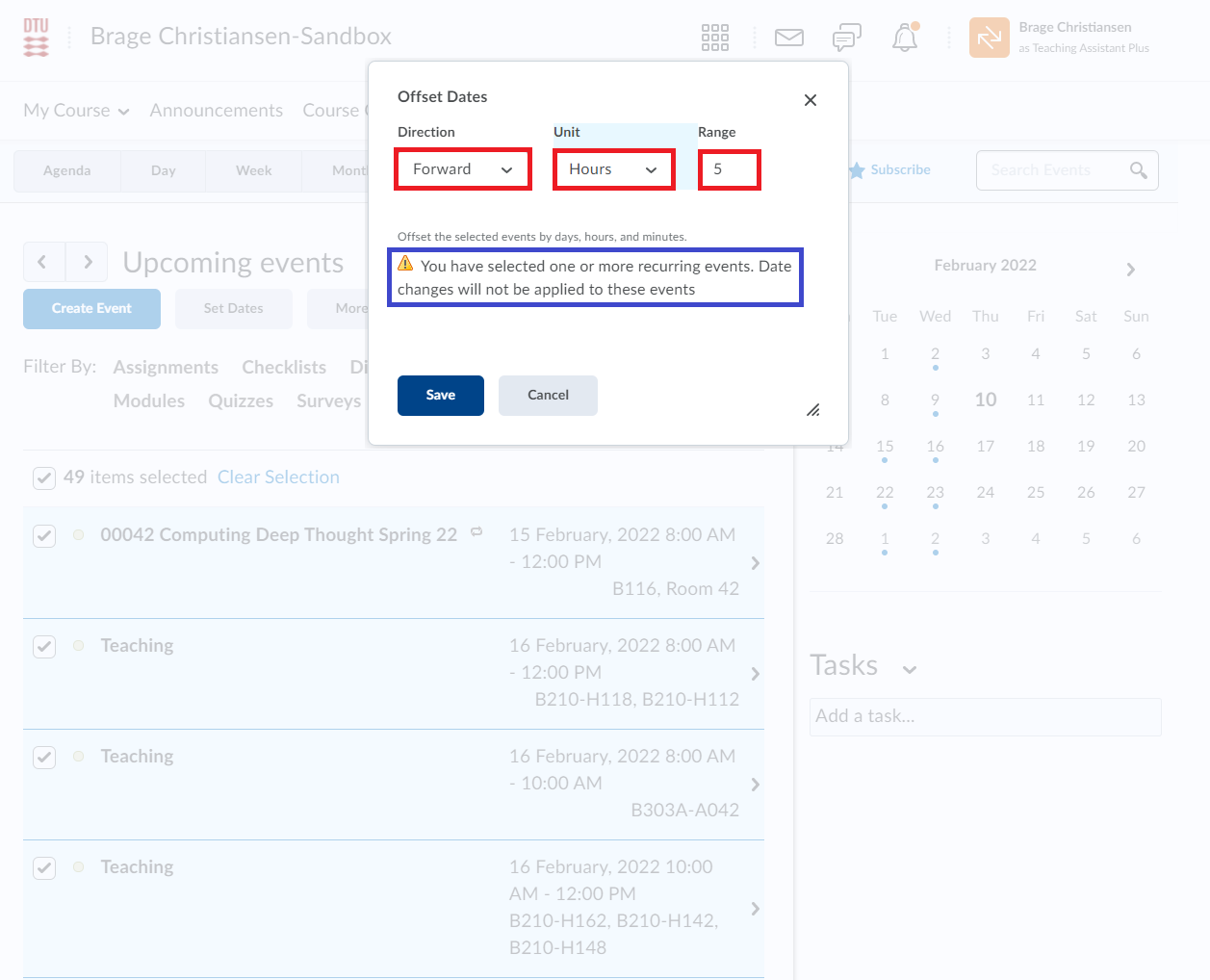
Follow these steps to edit location/date/time:
- To edit location (and/or date and time) for a single or recurring event, click the event.
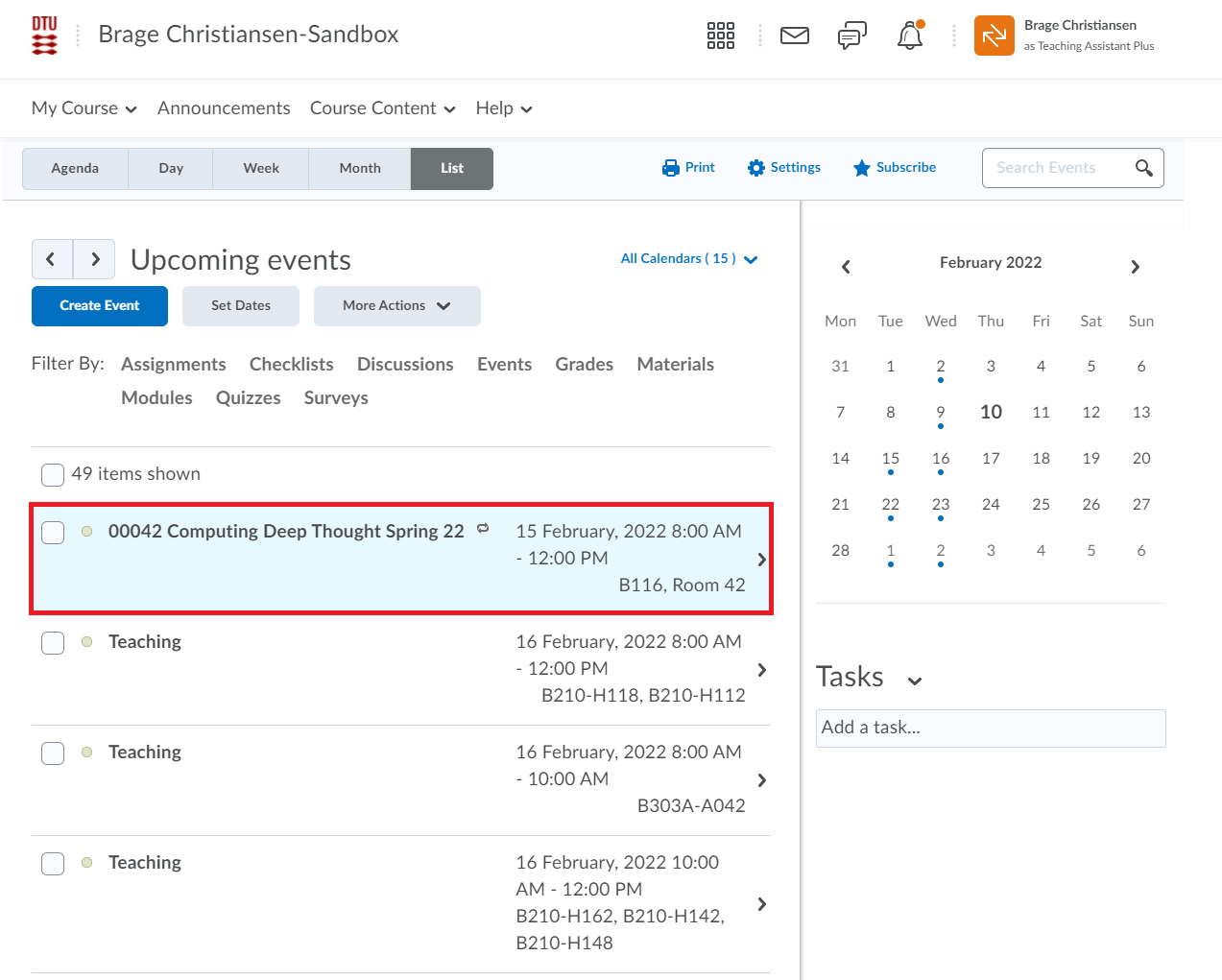
- Click the little drop-down arrow and select "Edit Event". The little icon in the 'blue' box indicates that the event is recurring.

- Event name, description and content can be added or changed. However, scroll to the bottom and you find the heading "When", where the date and time slot can be changed.
Below that you find the "Location" which can be changed. If the event is a recurring one, the 'blue' box indicates the options for changing the recurrence.
Always Remember to save.