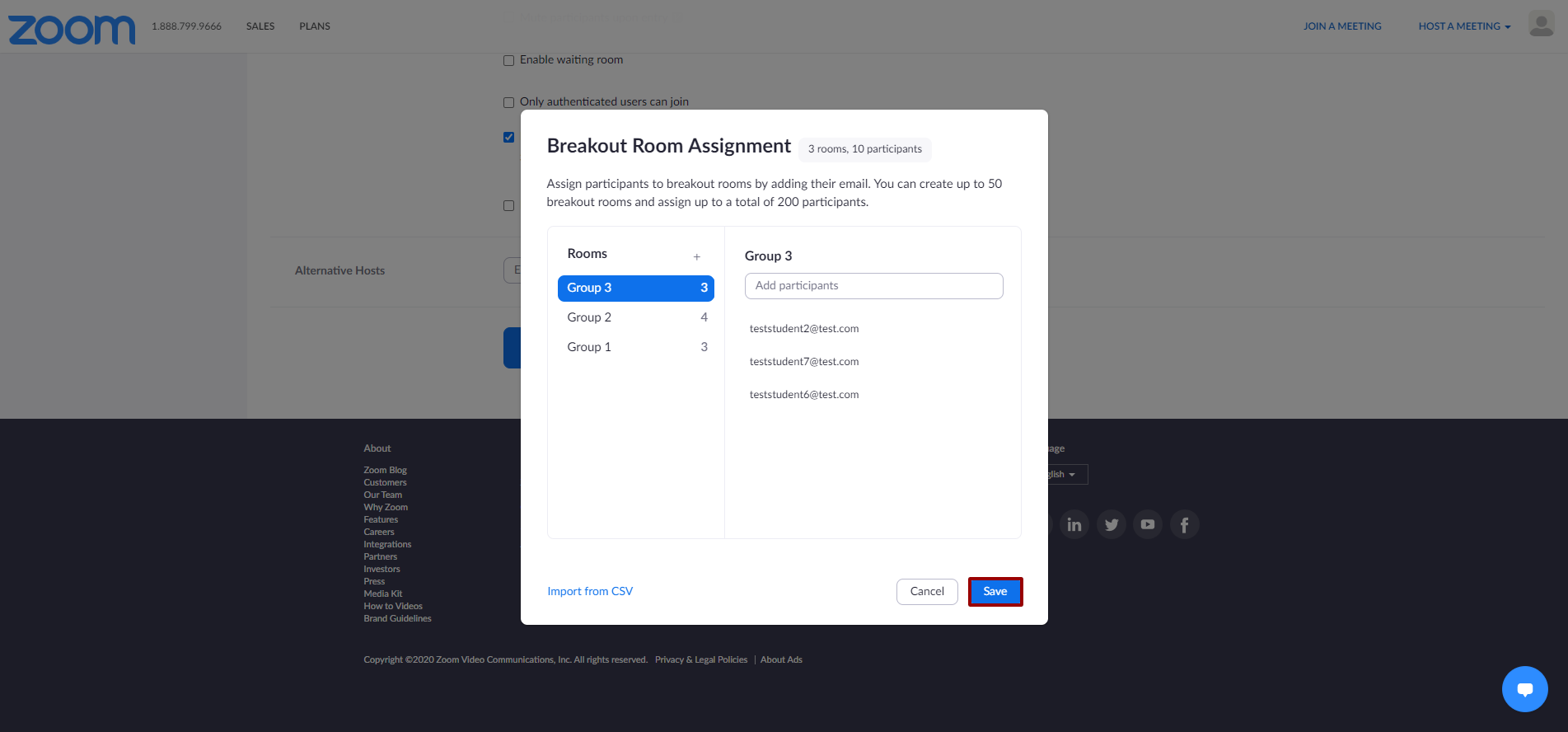Exporting Groups to Preassigned Breakout Rooms in Zoom
This tutorial shows how to export groups from DTU learn, convert the csv file to the correct format and importing it to Zoom. This allows for preassigning breakout rooms consisting of the groups you have already made in DTU Learn.
Note: All students must use their DTU-login for Zoom. The number of groups must not exceed 50.
Follow these steps:
- Access your course.
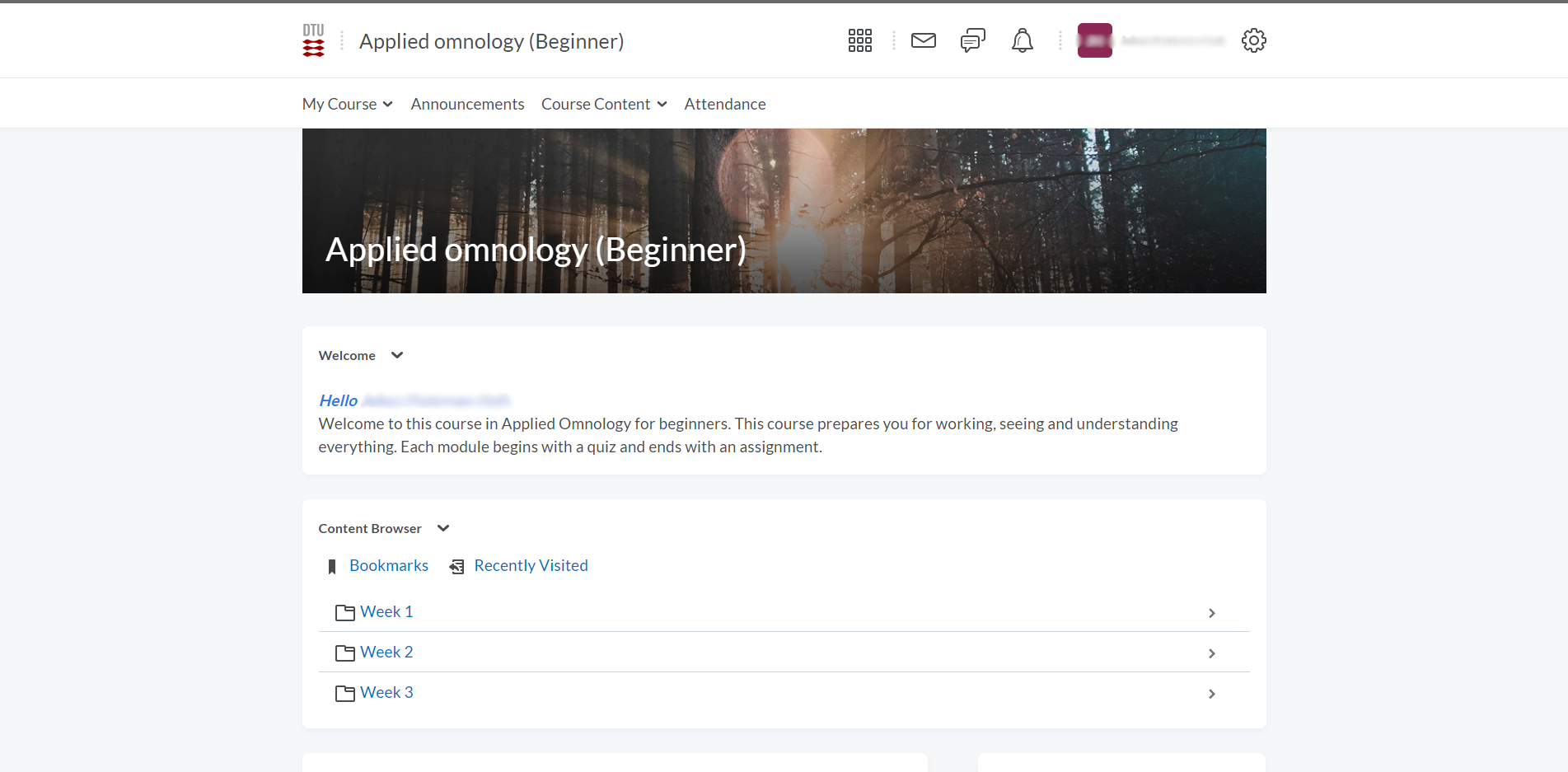
- Go to Grades.
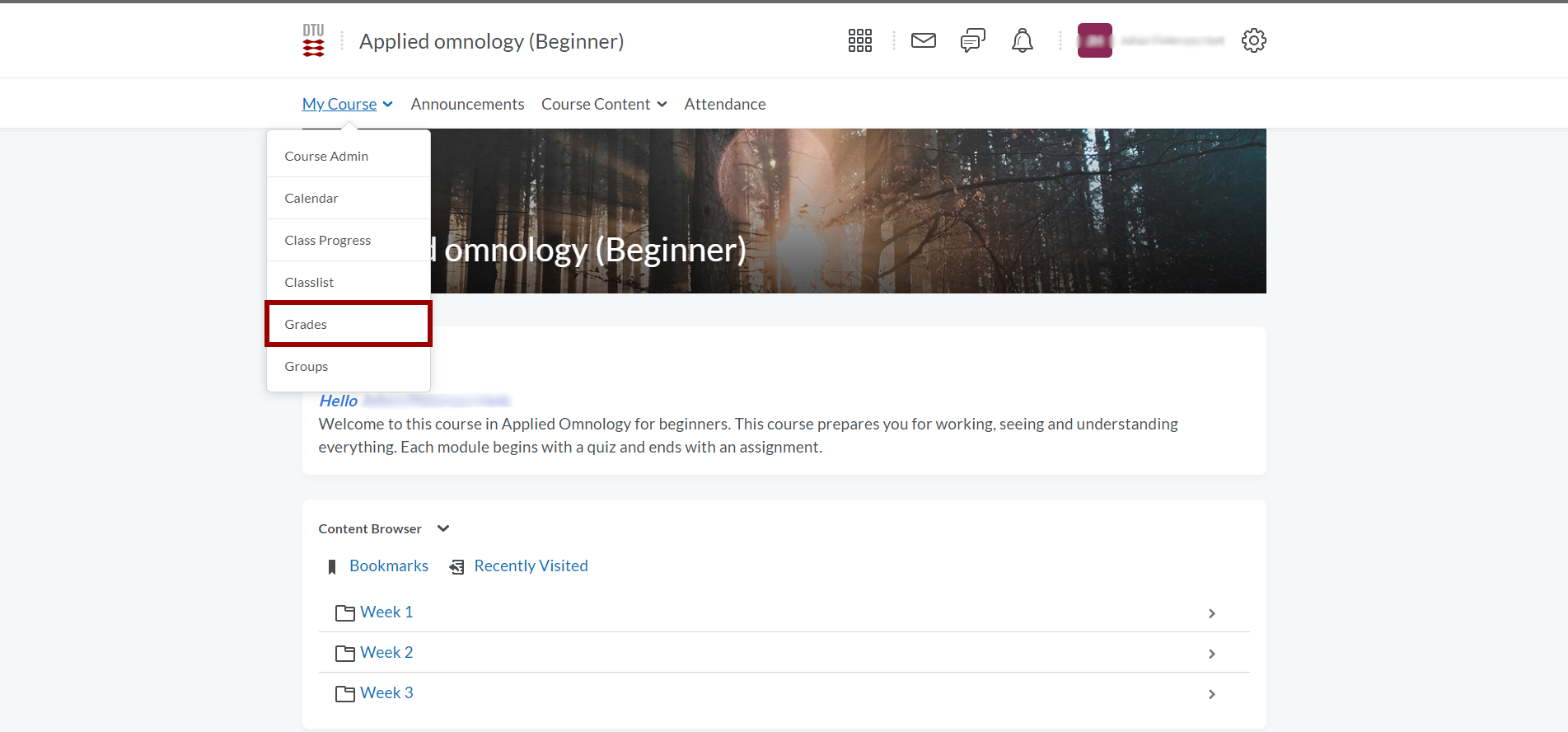
- Go to Enter Grades.

- Click Export.

- Choose Export Grade Items For: “All users”. Make sure only "Email" and "Group Membership" in 'User Details' are marked. Do not mark any grades to export.

- Now click Export to Excel.
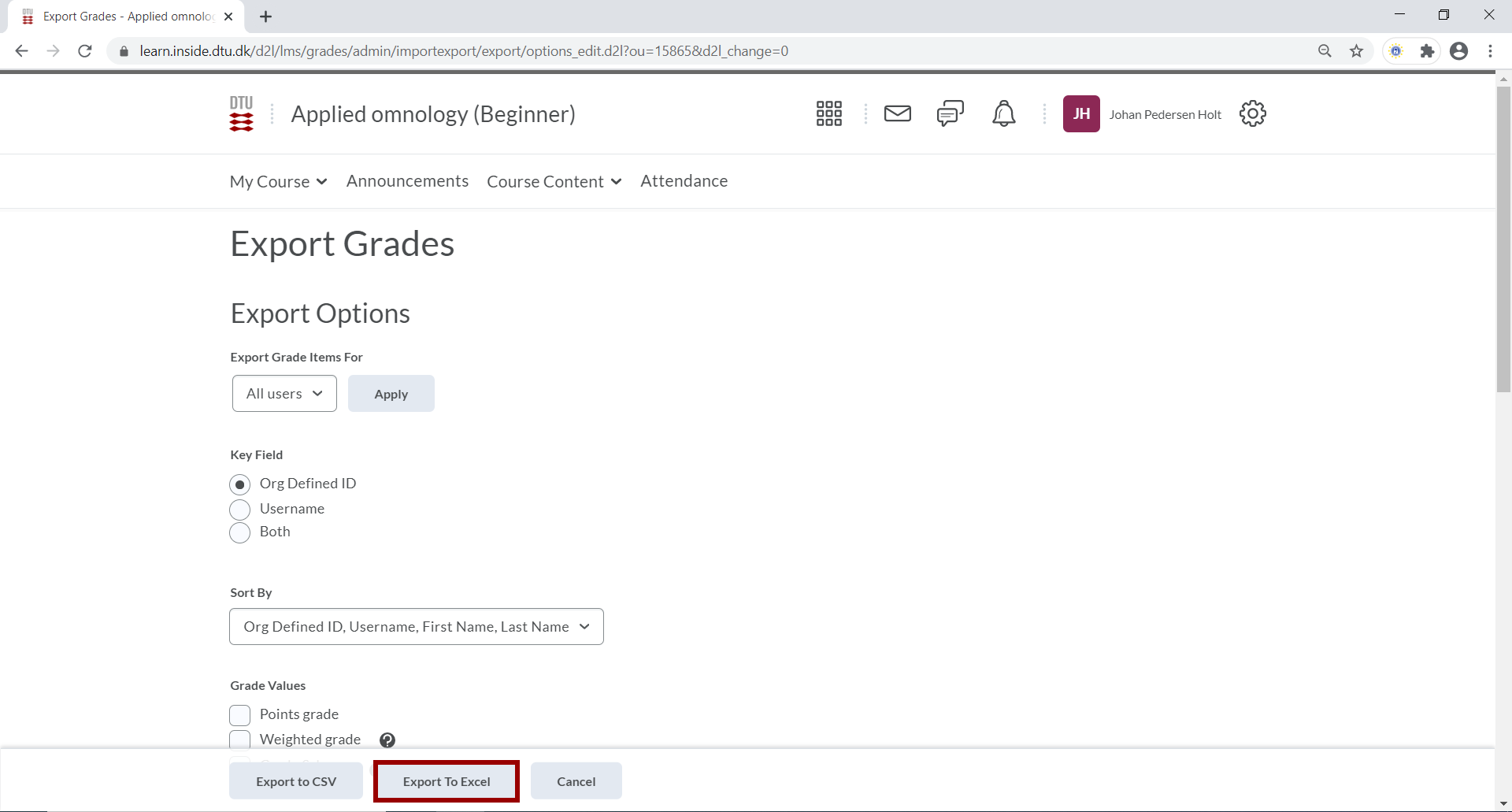
- Wait for the preparing of the file to finish. When done, click Download.
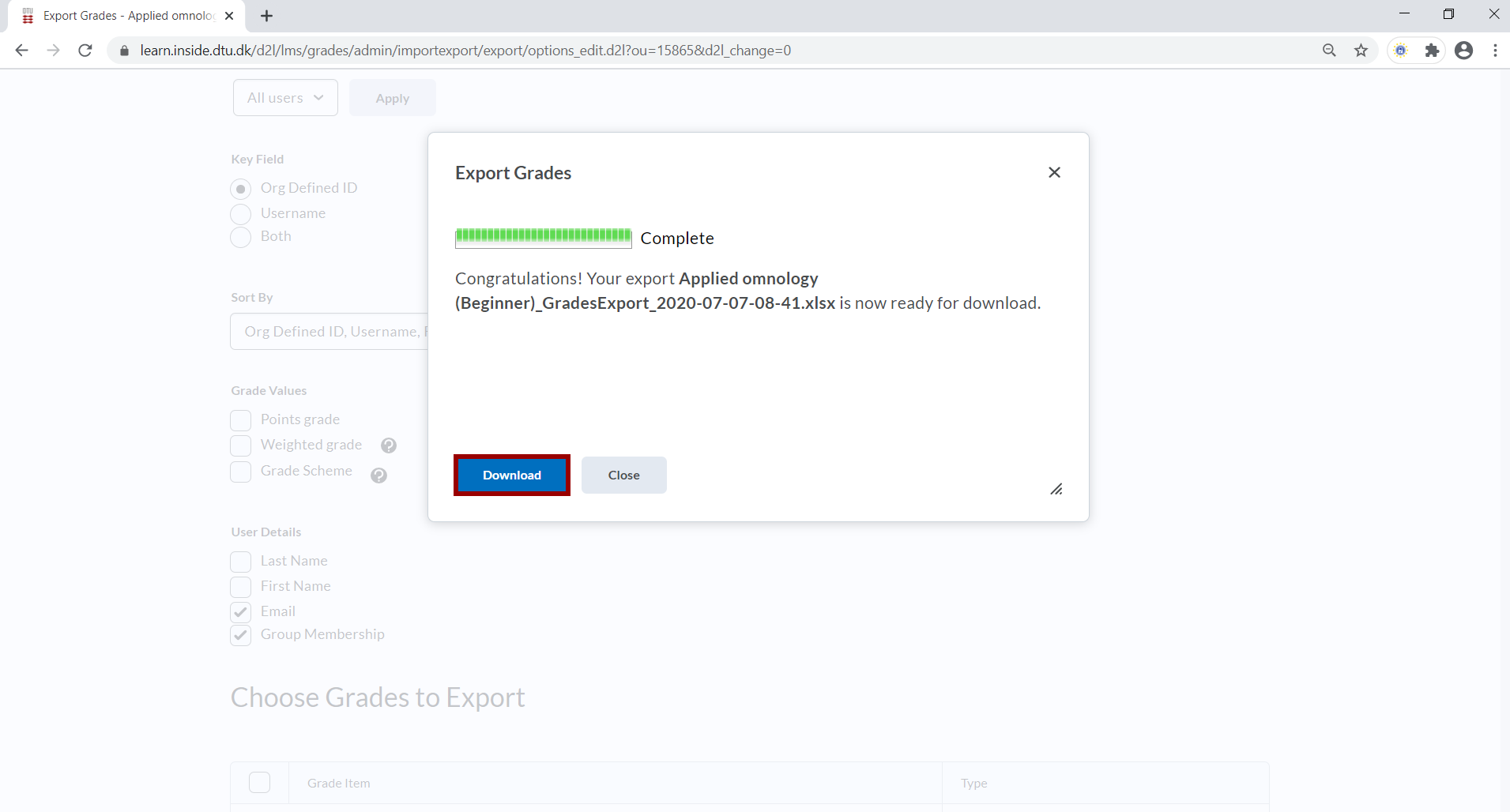
- Open the downloaded file in Excel.
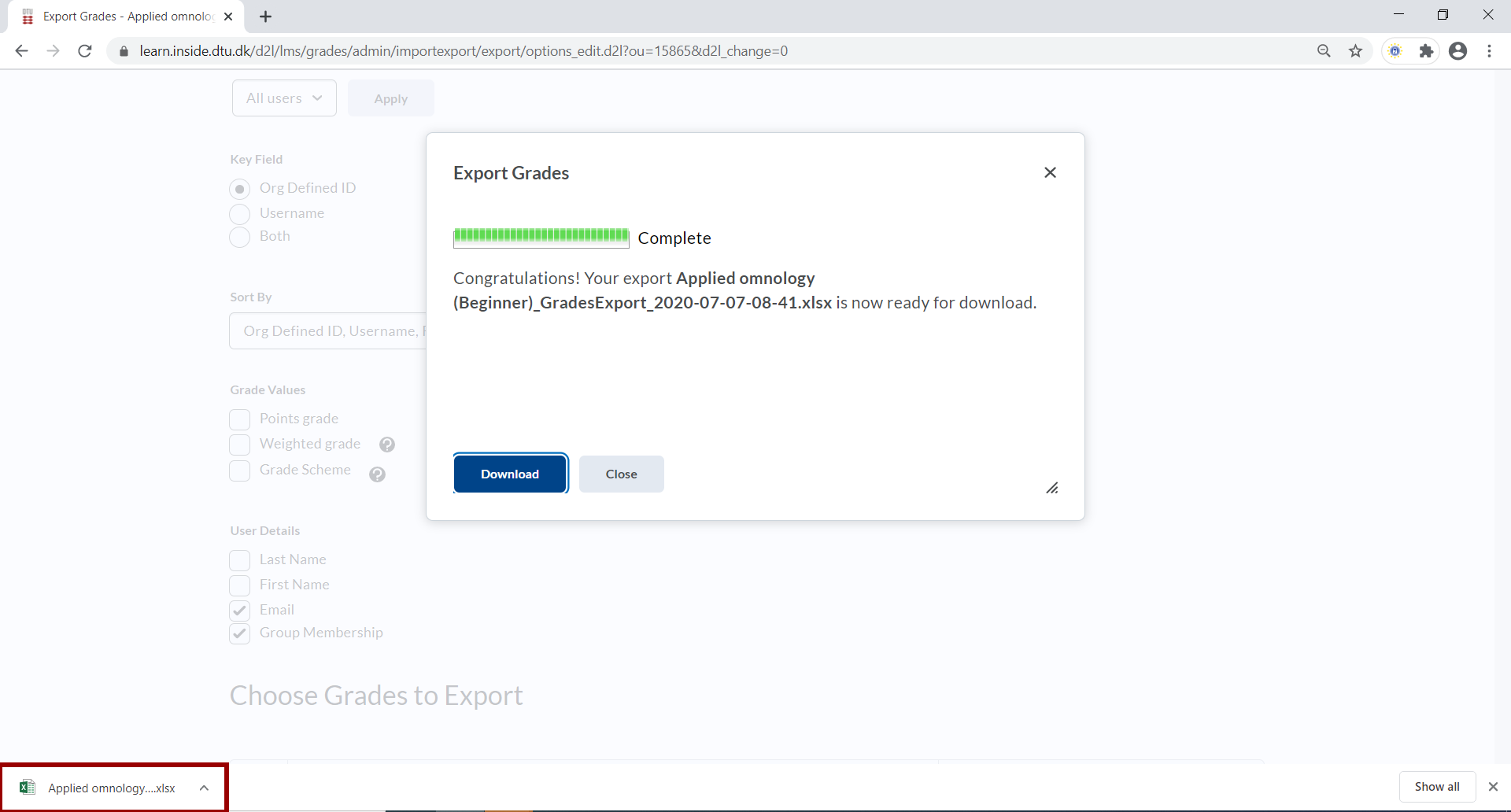
- Delete everything except for the Email column and the column with the group-category you want to pre-assign by.
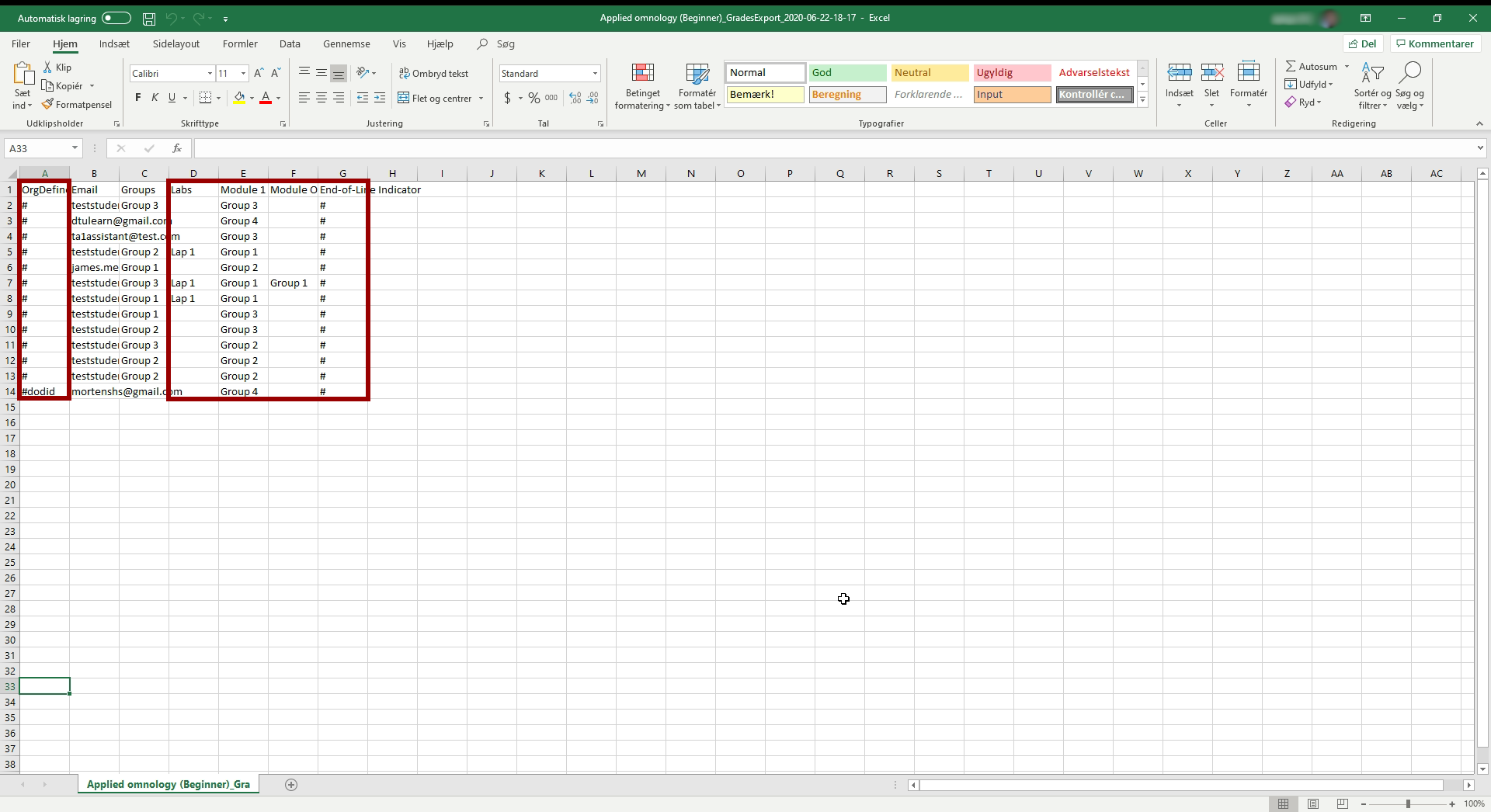
- Move the group-category column to column A.

- Change the name of the group-category to "Pre-assign Room Name" and "Email" to "Email Address". Notice the format is case sensitive and that all participants not assigned to any groups will not be pre-assigned to any breakout room.
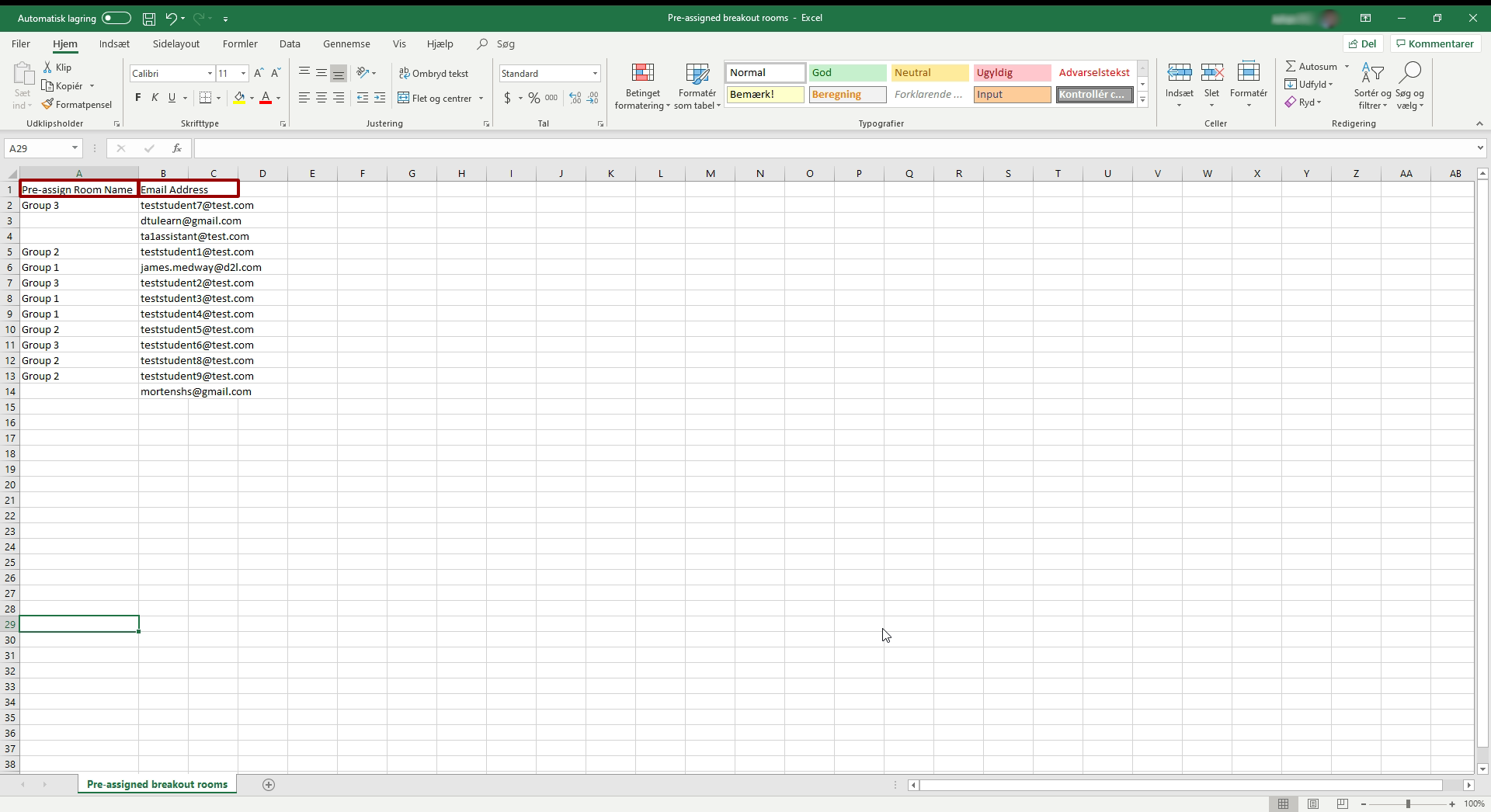
- Save the file as a CSV file.

- Open the CSV file in Notepad and check whether the separator of the CSV file is a comma or a semi-colon. If the separator is a semi-colon, replace (shortcut: ctrl + H) all semi-colons with a comma.
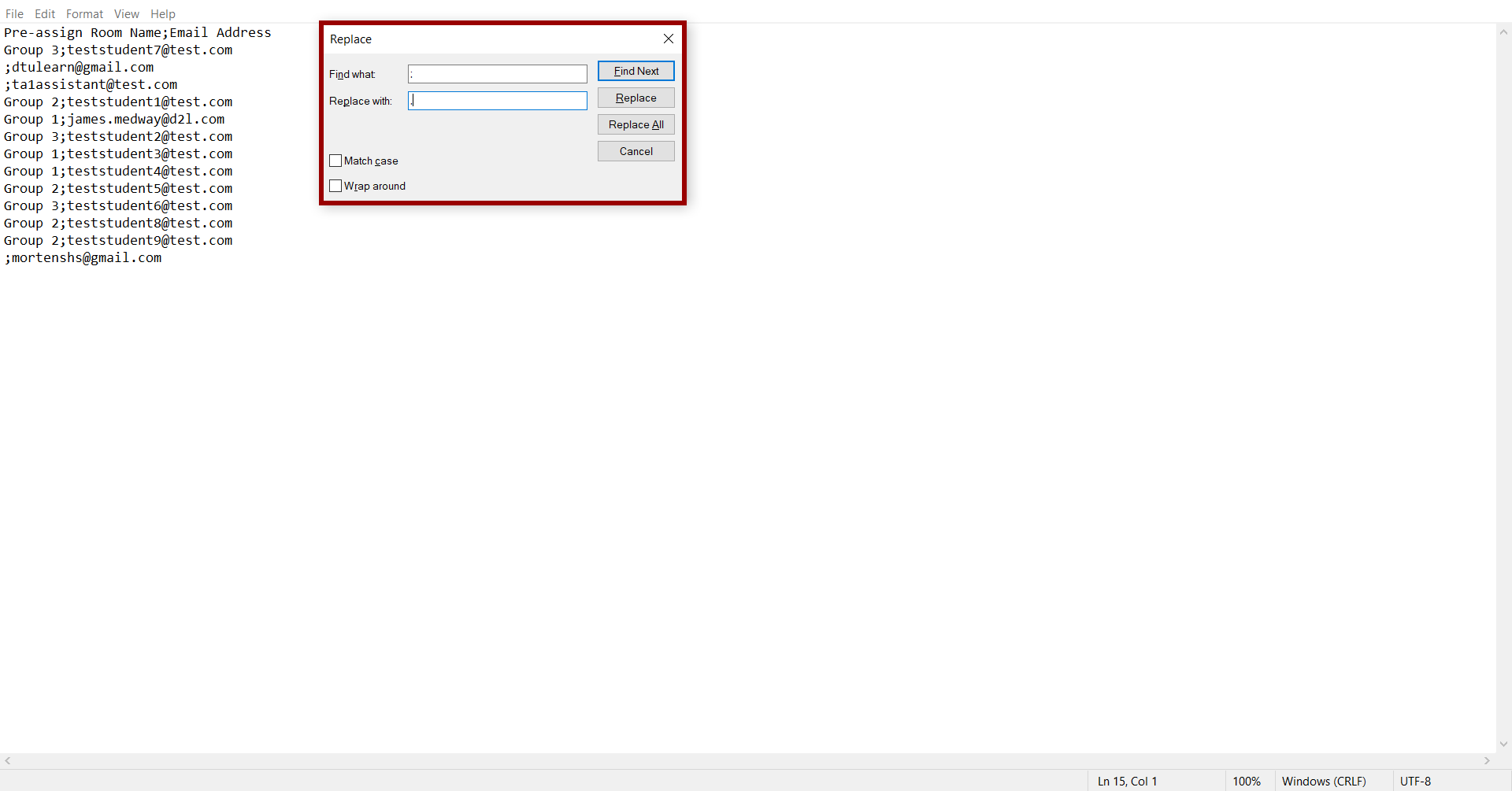
- Go to Zoom and create a new meeting.Link to Zoom meeting
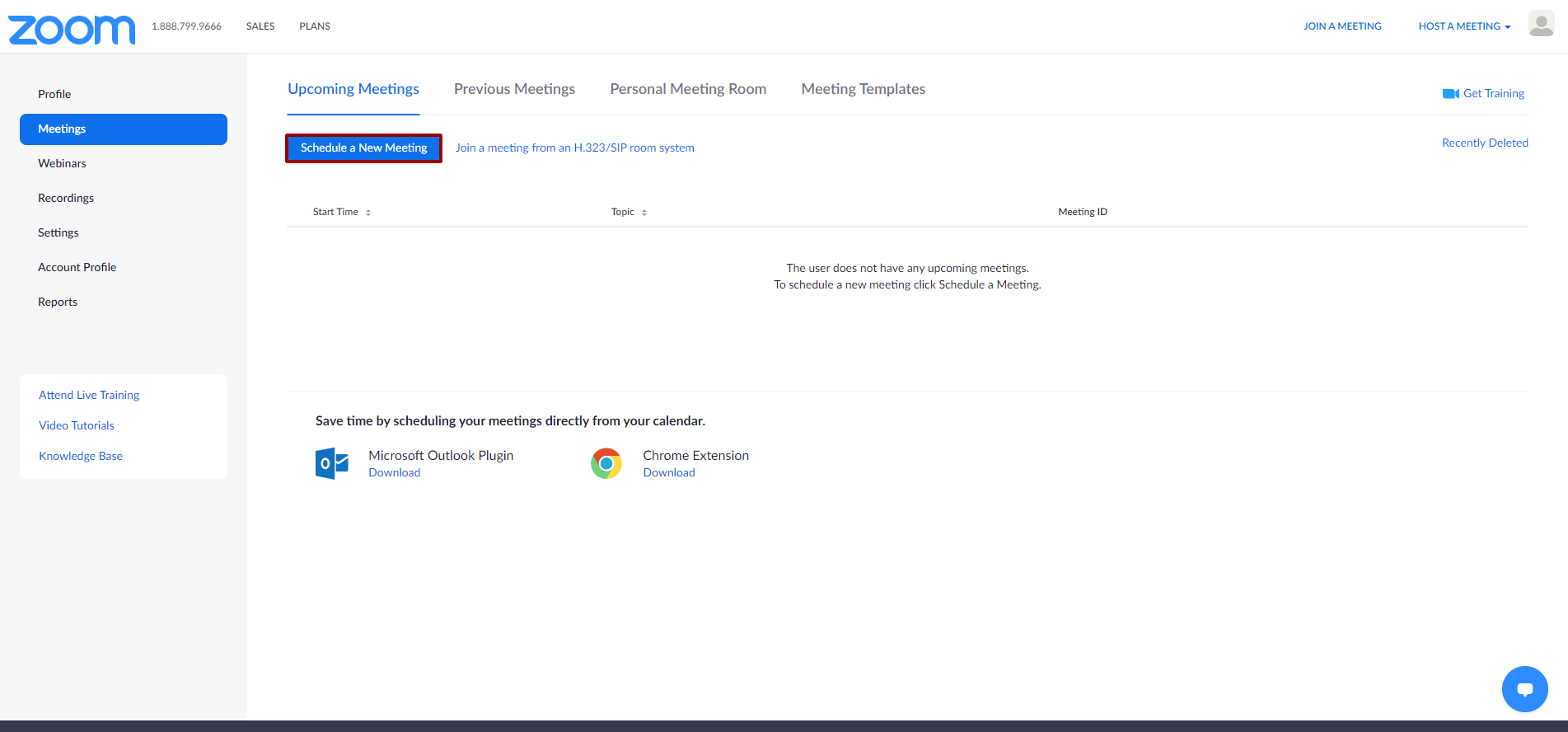
- Check "Breakout room pre-assign". Then click Import from CSV.

- Import the CSV file you just saved. The groups should now automatically assign the students to the groups assigned in DTU Learn. Click save.