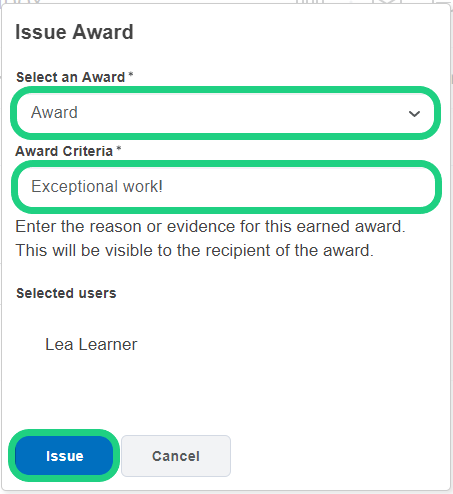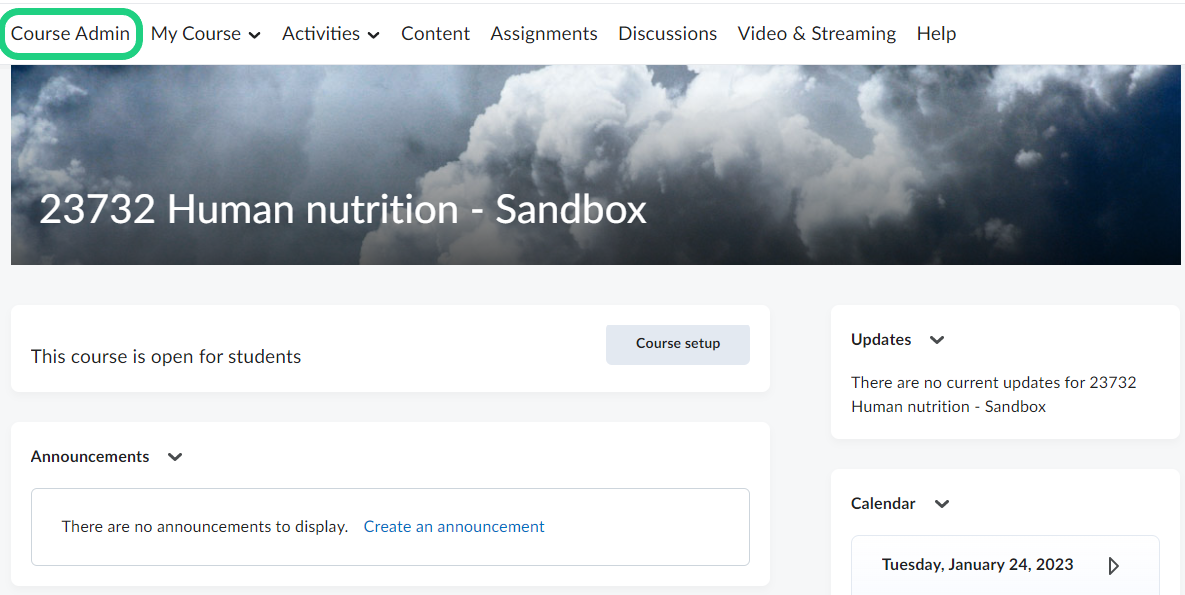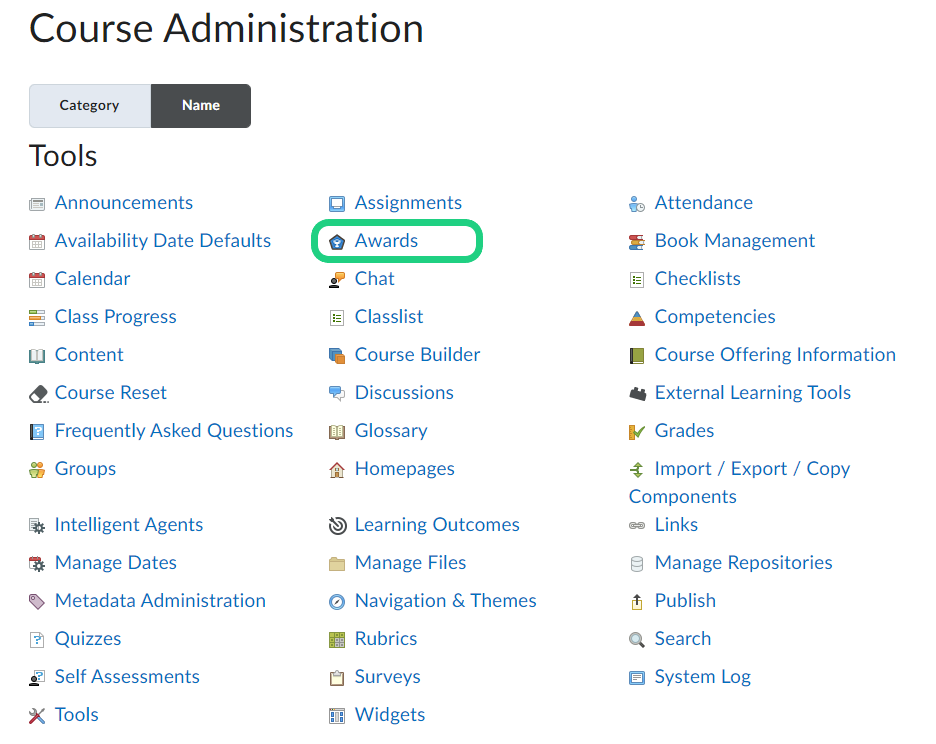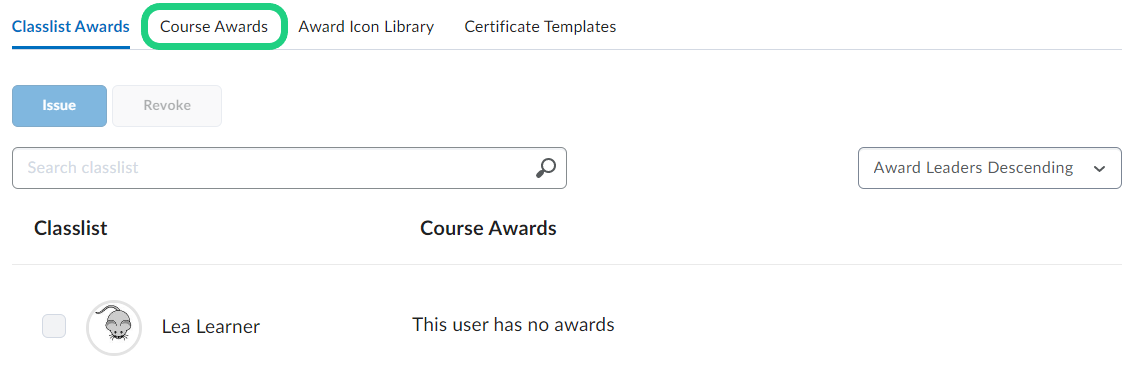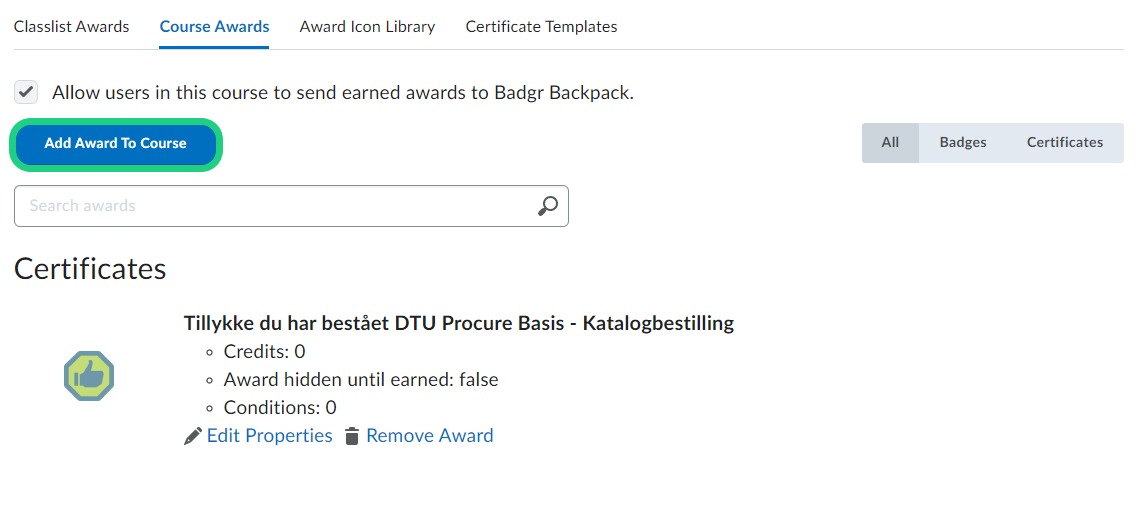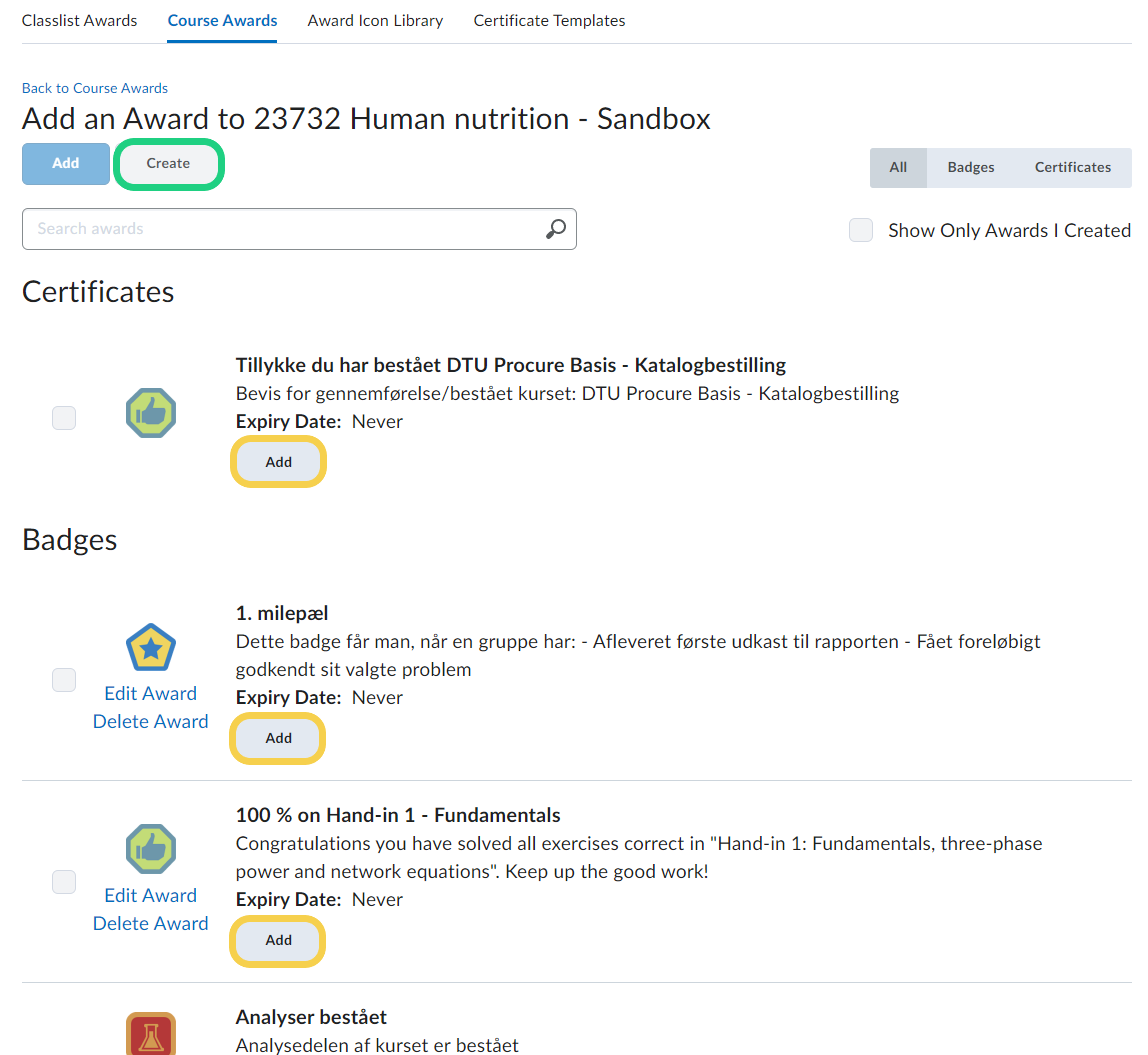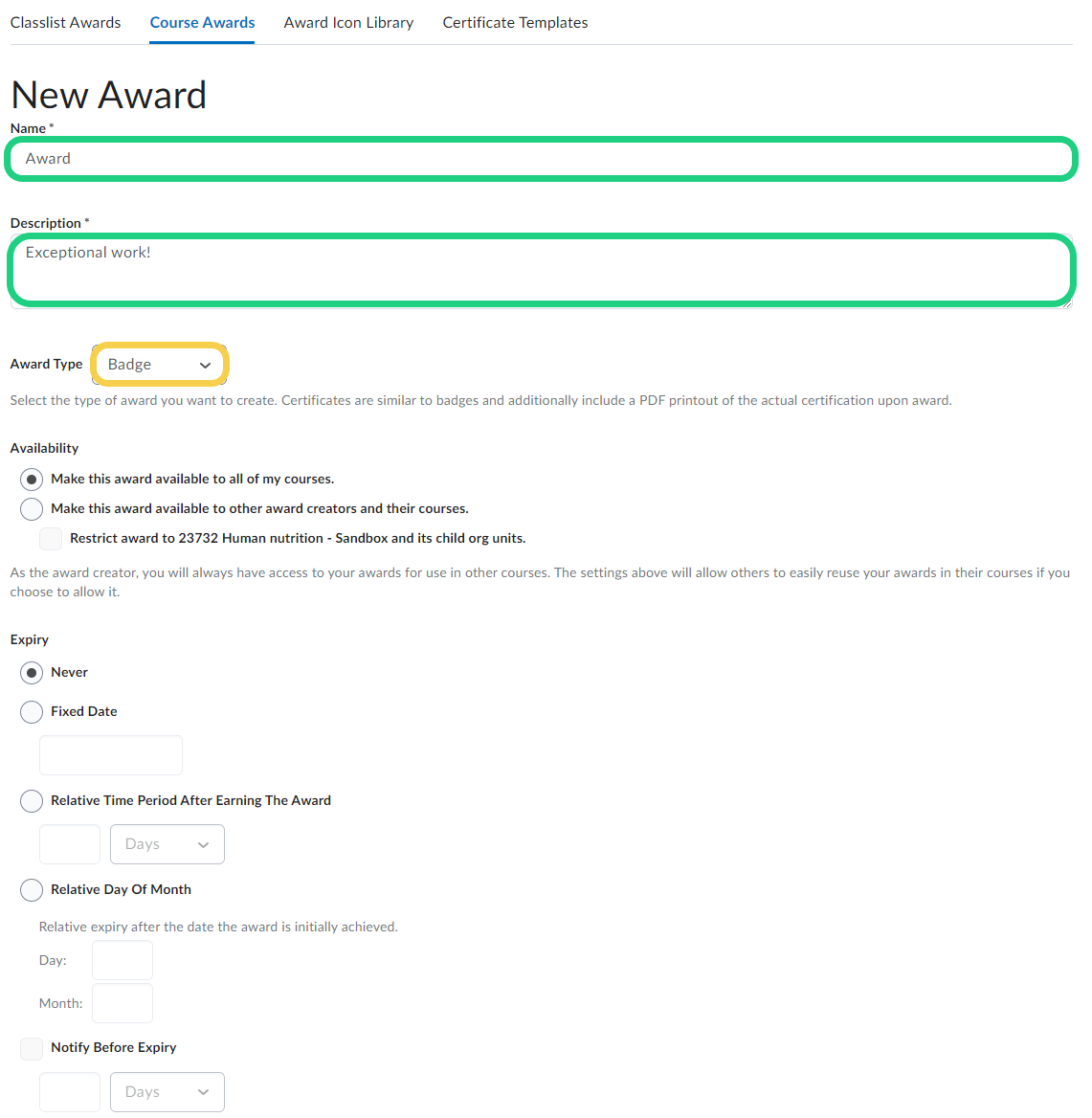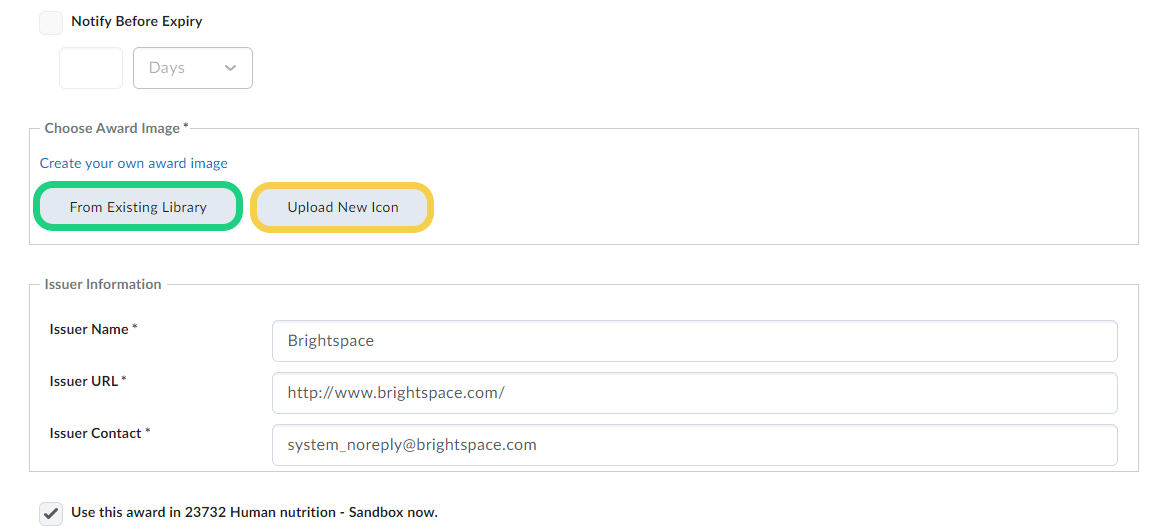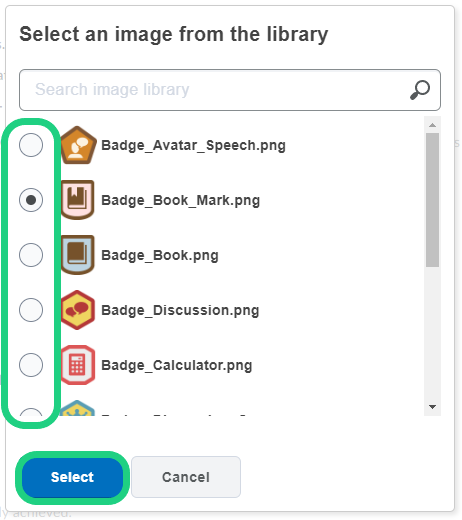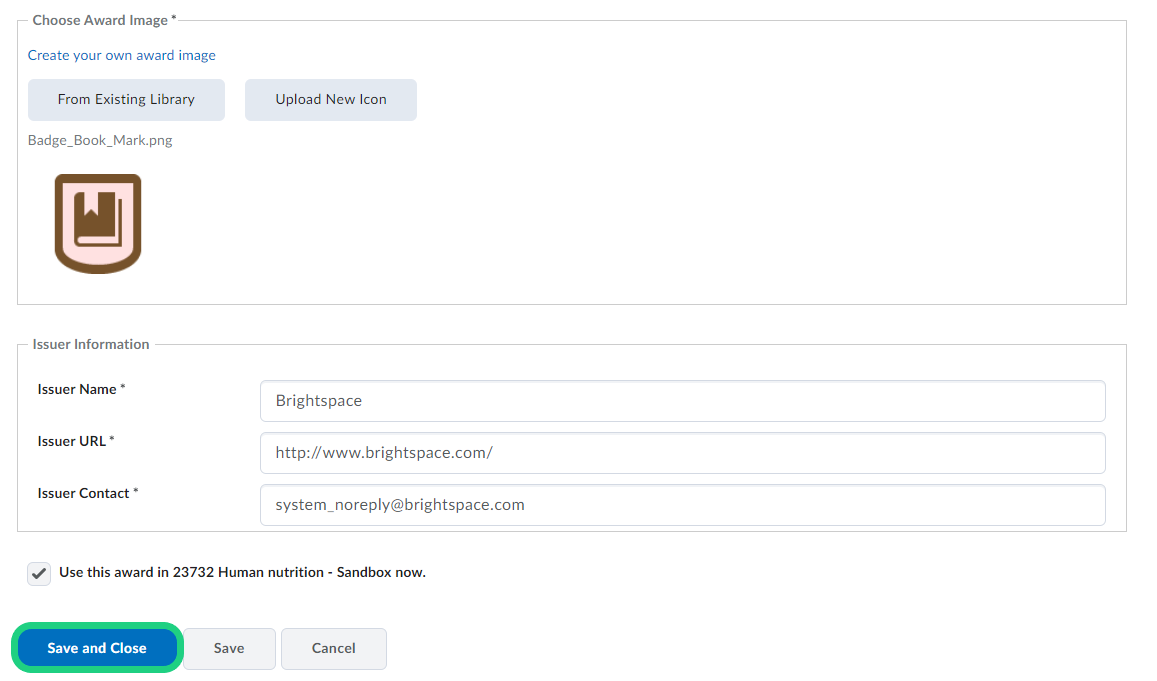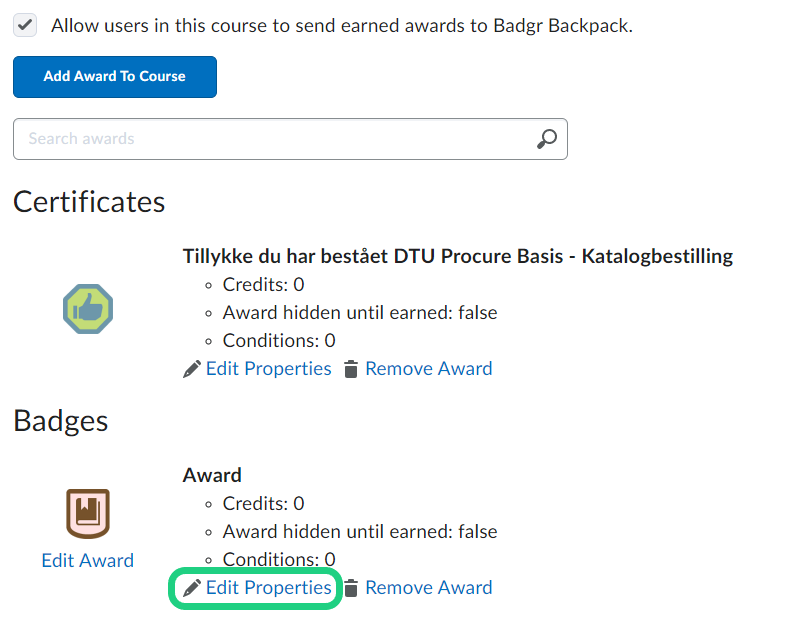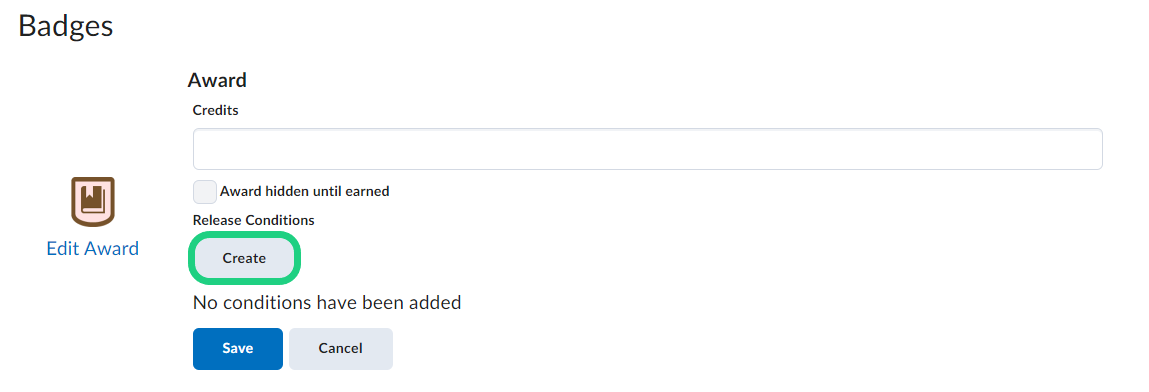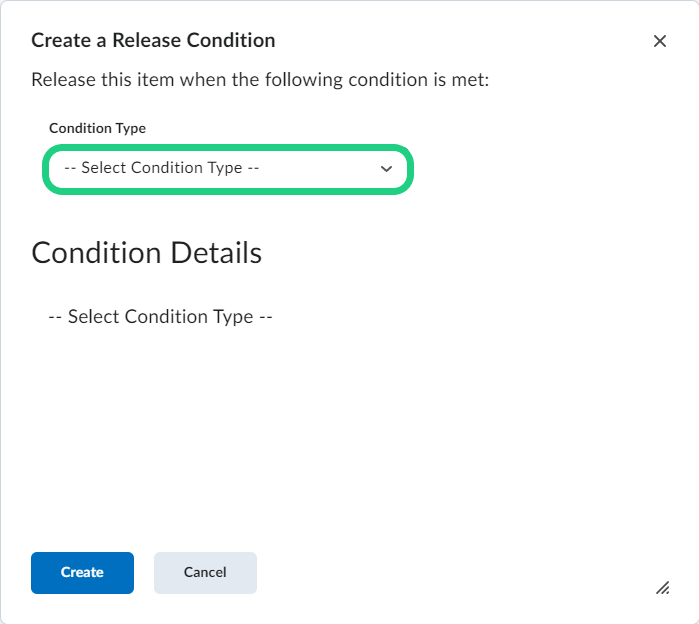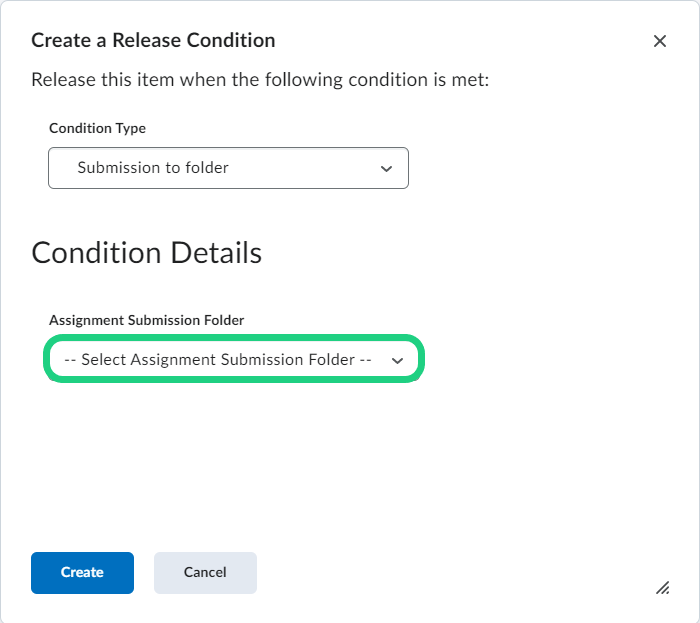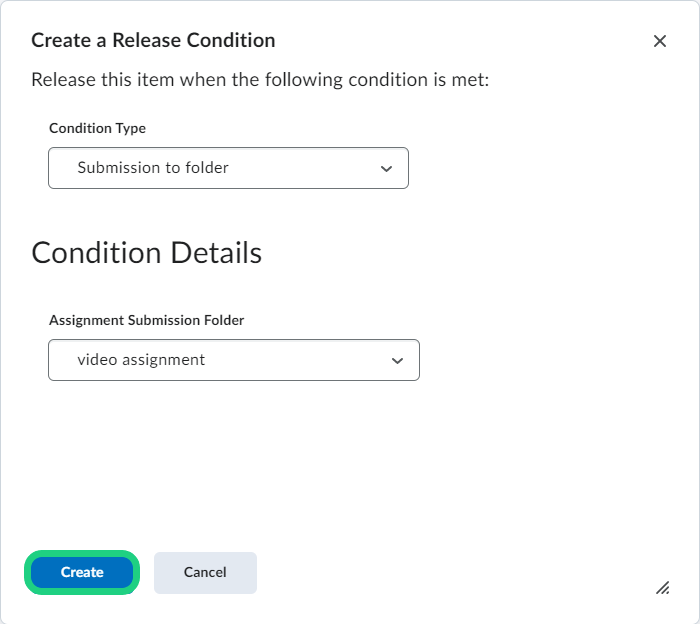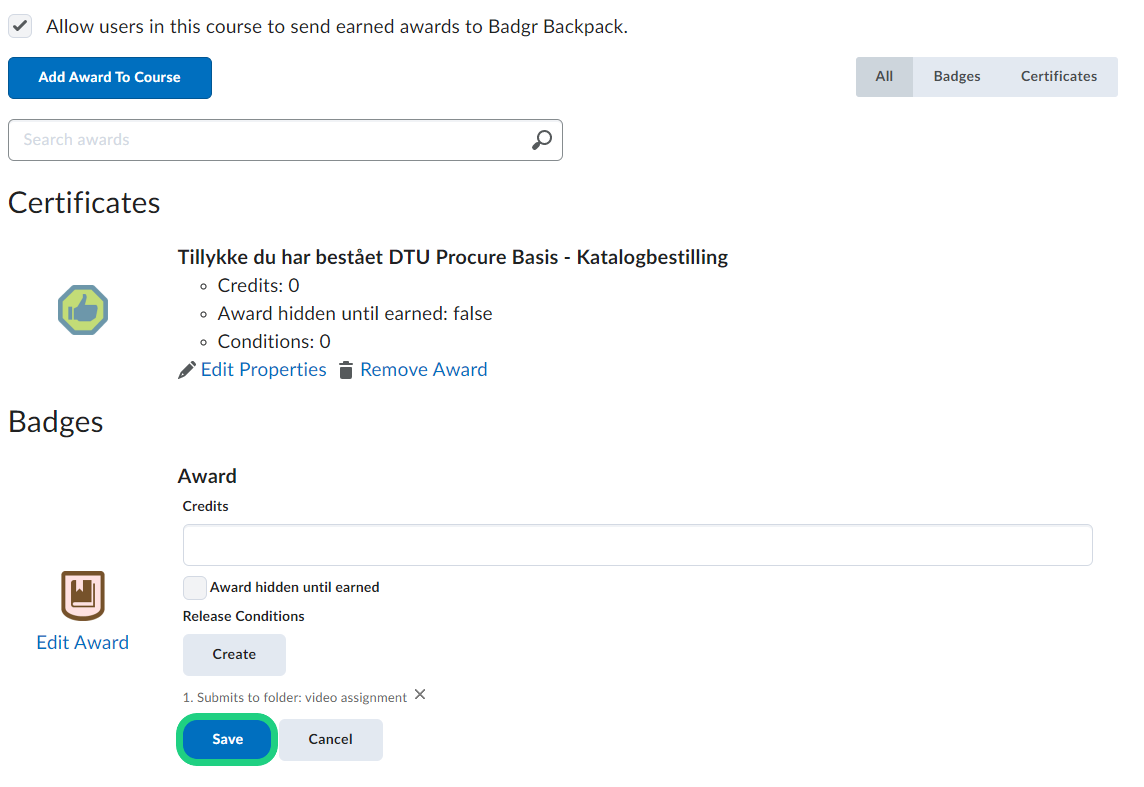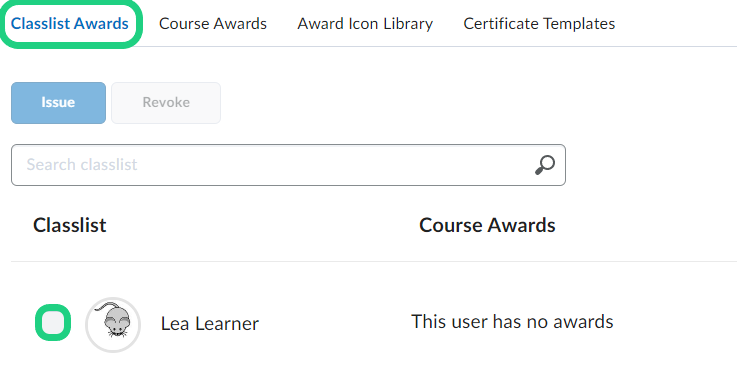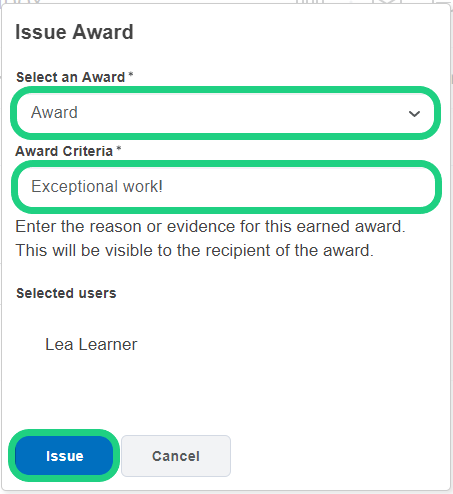Creating and Issuing Awards
This tutorial shows how to create and issue awards.
Follow these steps:
- Open "Course Admin" on your course.
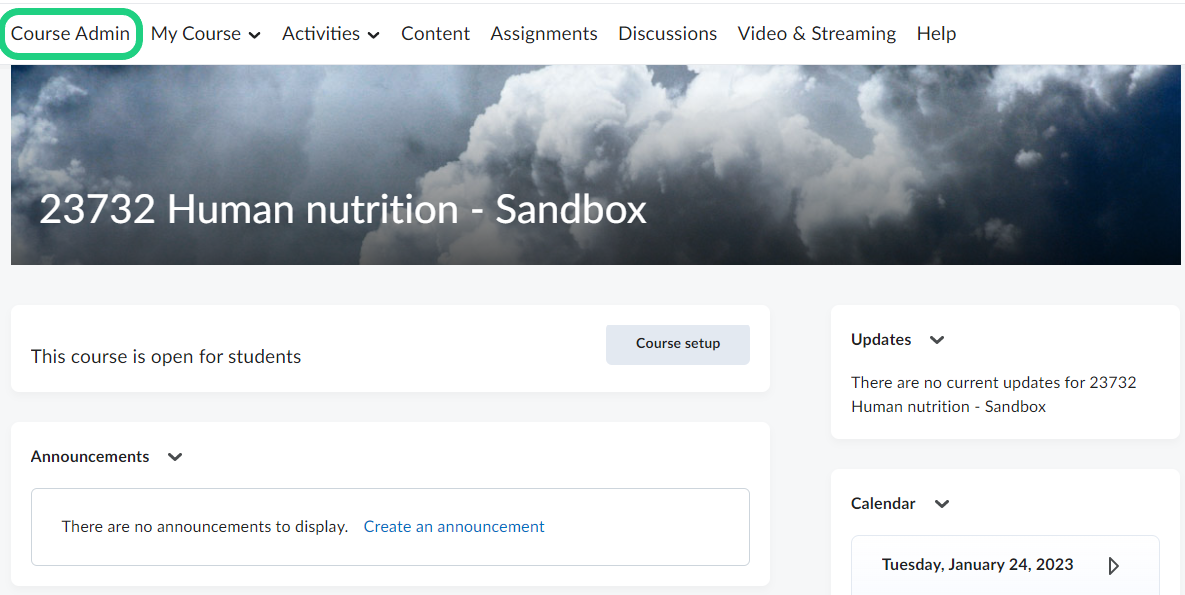
- Select "Awards" on the list.
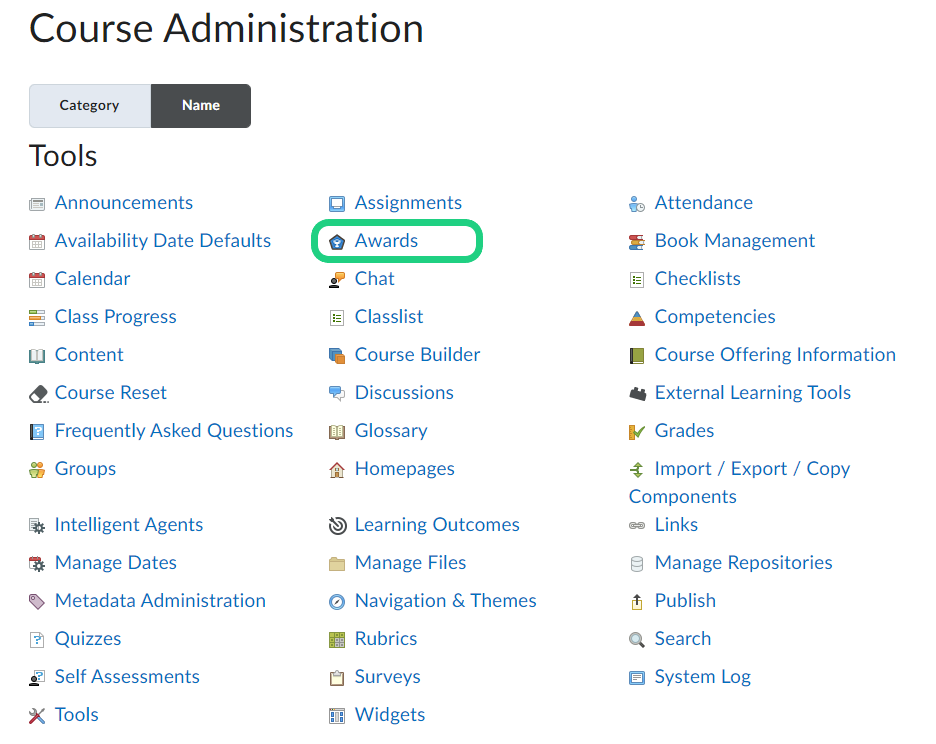
- Click on "Course Awards".
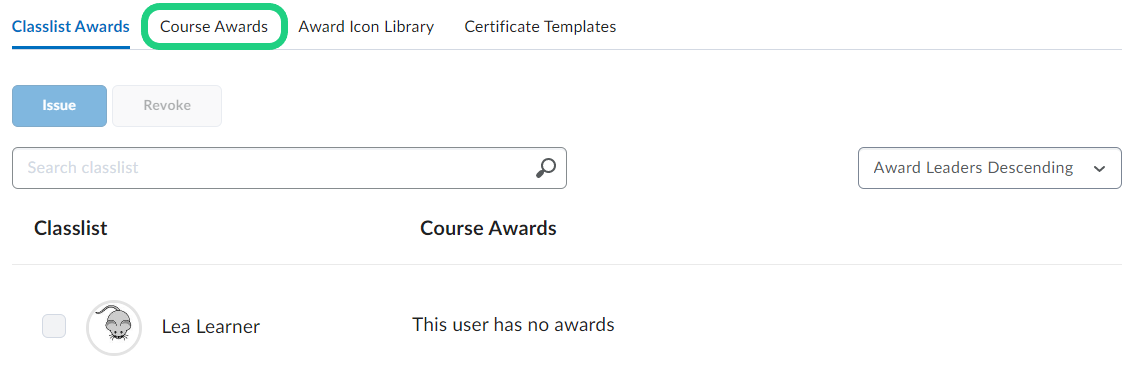
- Click on "Add Award To Course" if you need a new Award.
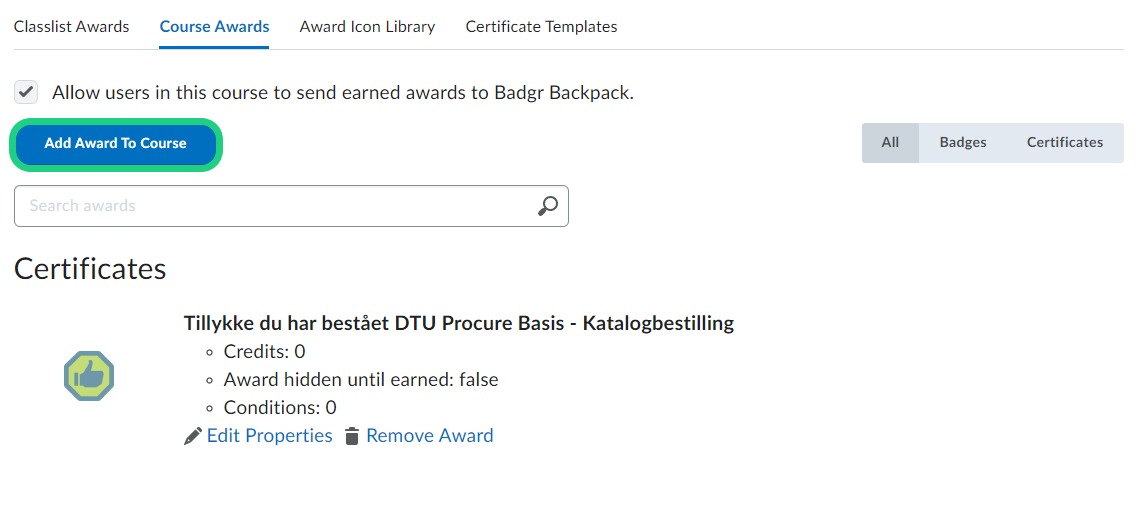
- To create a new award click on create. Alternatively you can add badges and certificates by clicking on "Add" if they already are on the list of certificates and badges.
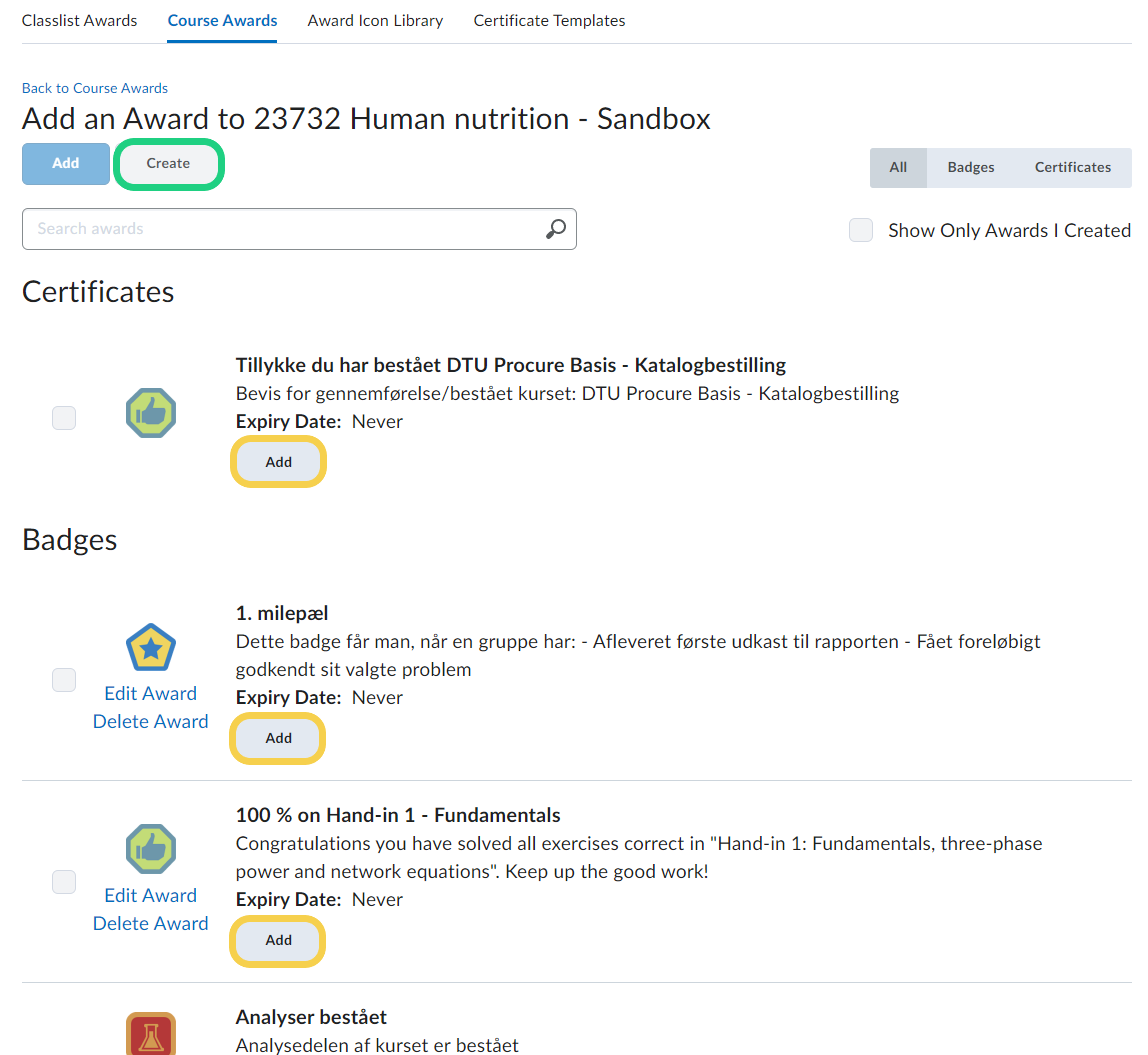
- When creating a new award, select a name and a description of the award. Also select an award type. There are also other functions you can personalize like availability and expiry.
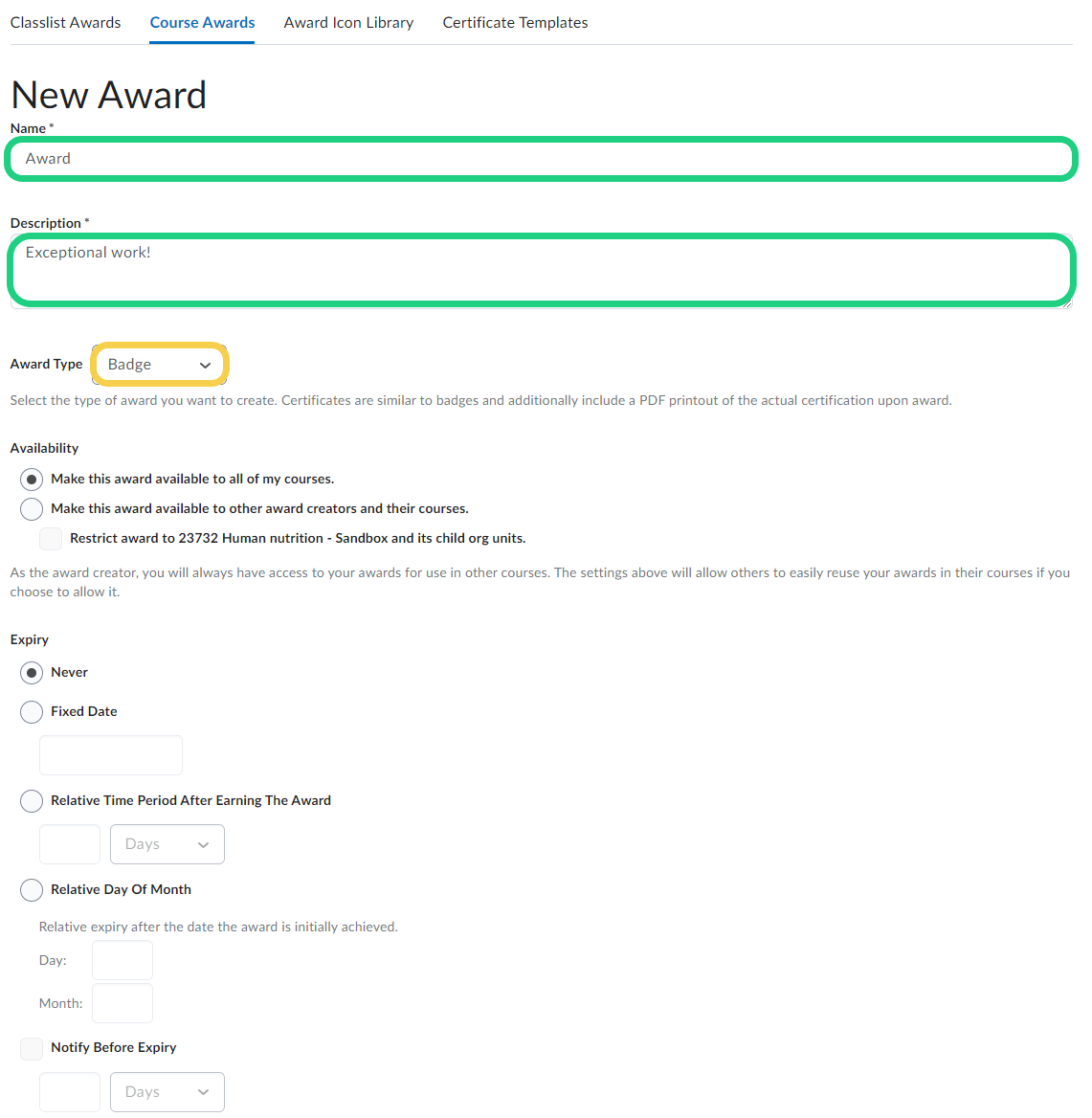
- Next you must choose an award image. If you want a new image from your computer to be used, click on "Upload New Icon". Alternatively you can choose an icon from the existing library by clicking on "From Existing Library".
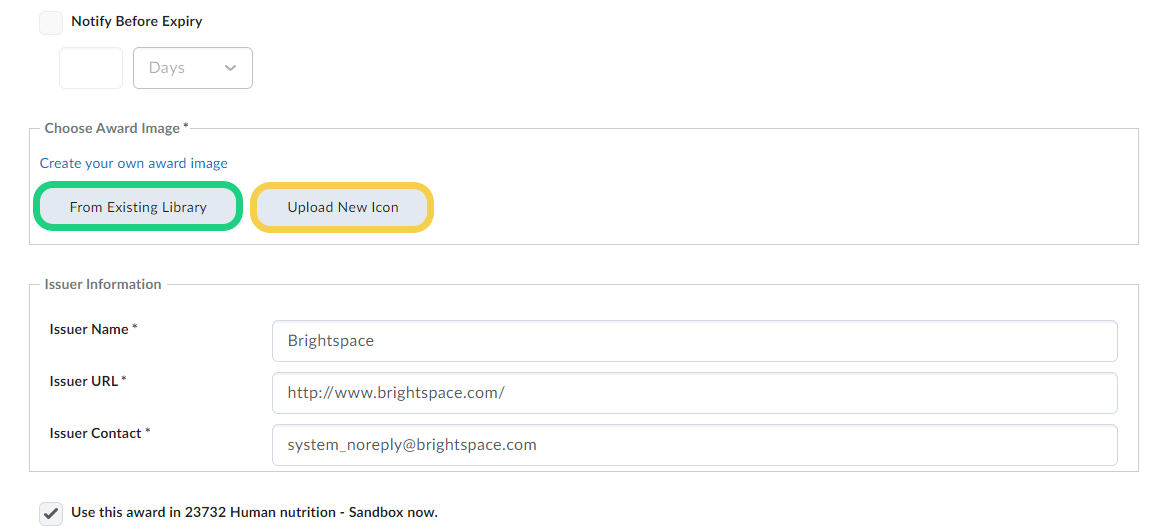
- When selecting an image from the library click on the desired image and finish by clicking on select.
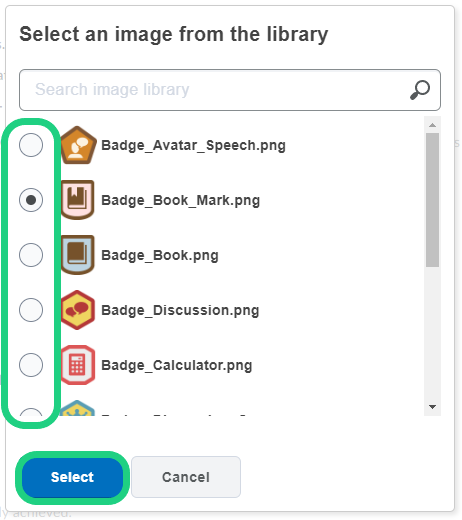
- If you are done setting up your award click on "Save and Close".
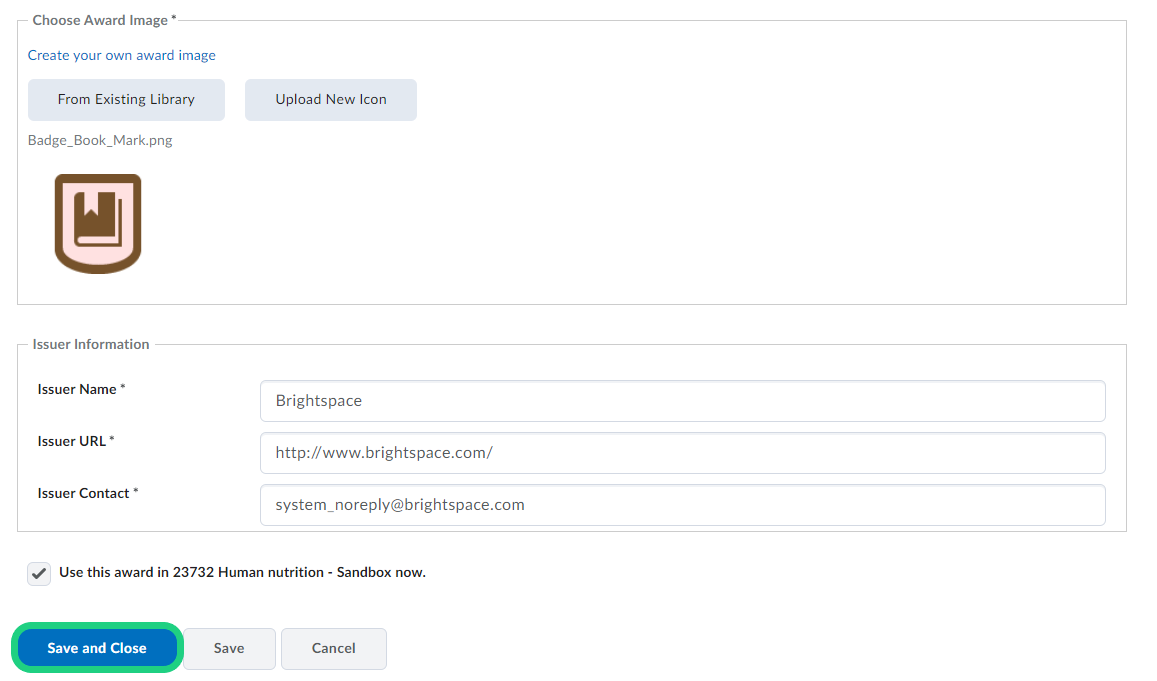
- To automate the issuing of awards go to "Course Awards" and click on "Edit Properties".
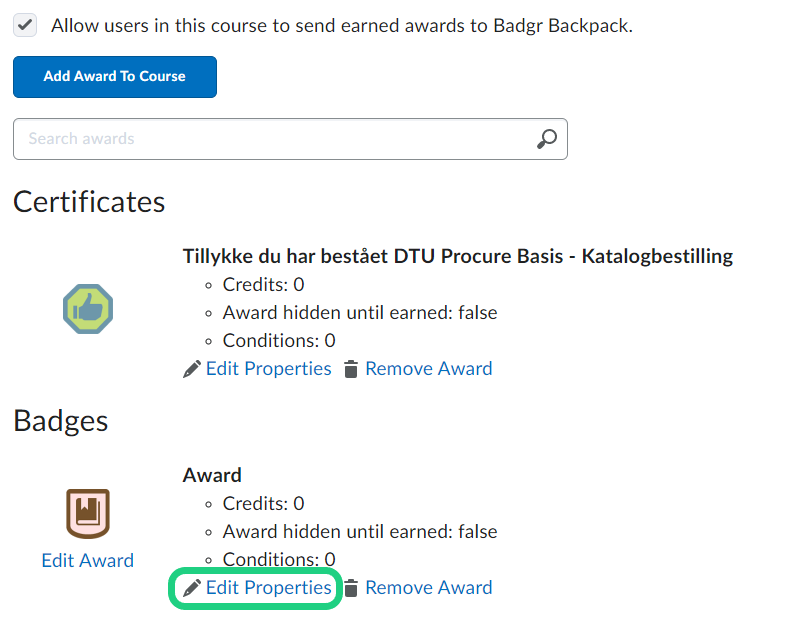
- Click on the "Create" button under "Release Conditions".
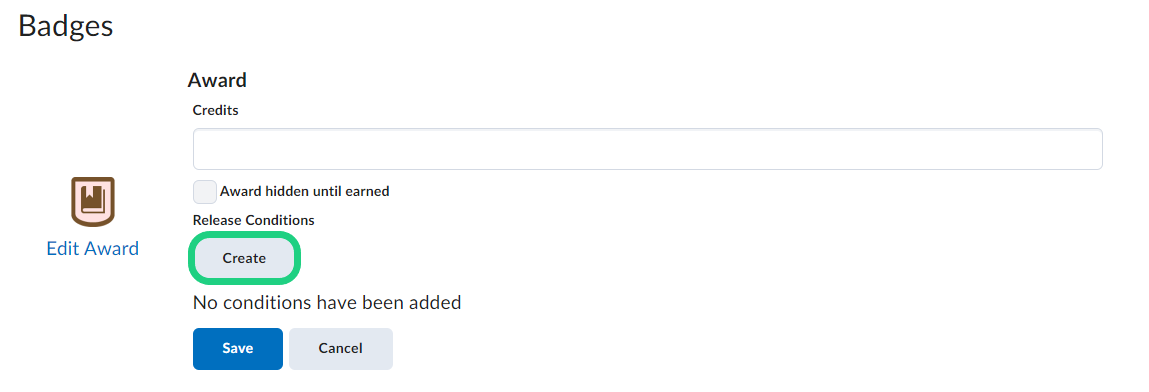
- When the window pops up select a condition type. You can choose things from the list like completing a checklist, enrolling in a goup or submitting an assignment.
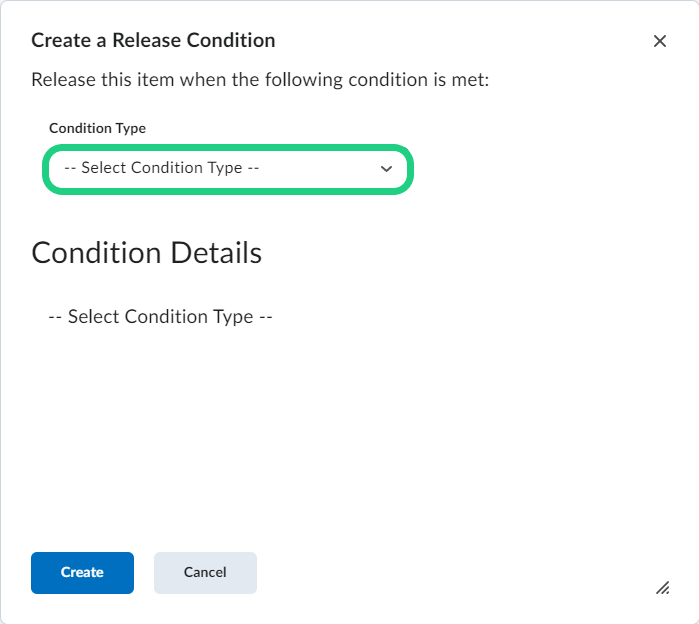
- Select the condition details.
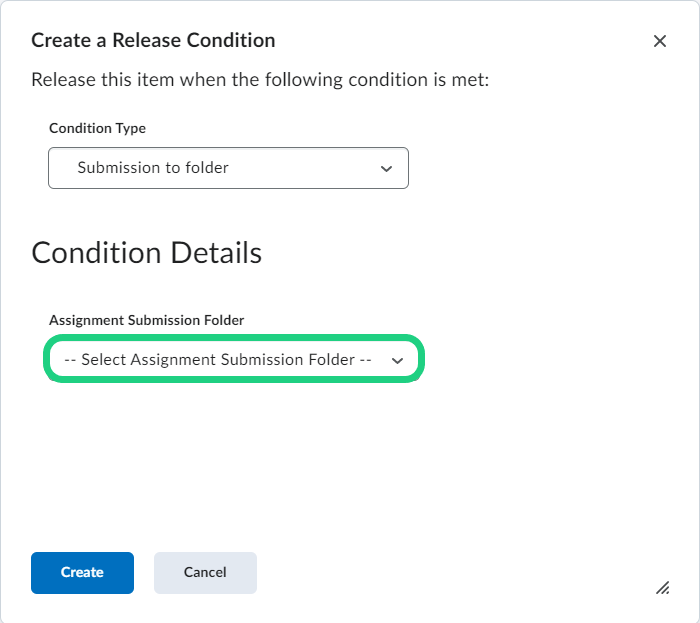
- Now click on the blue "Create" button.
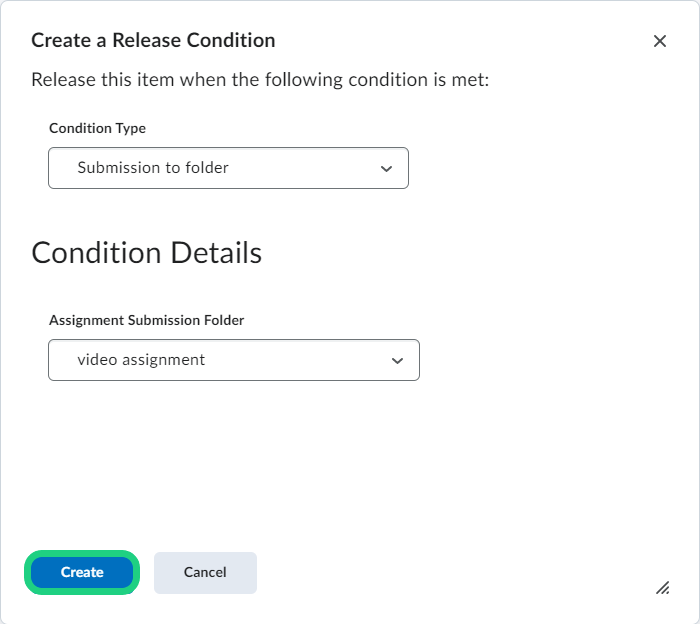
- Finish by clicking on the bllue "Save" button.
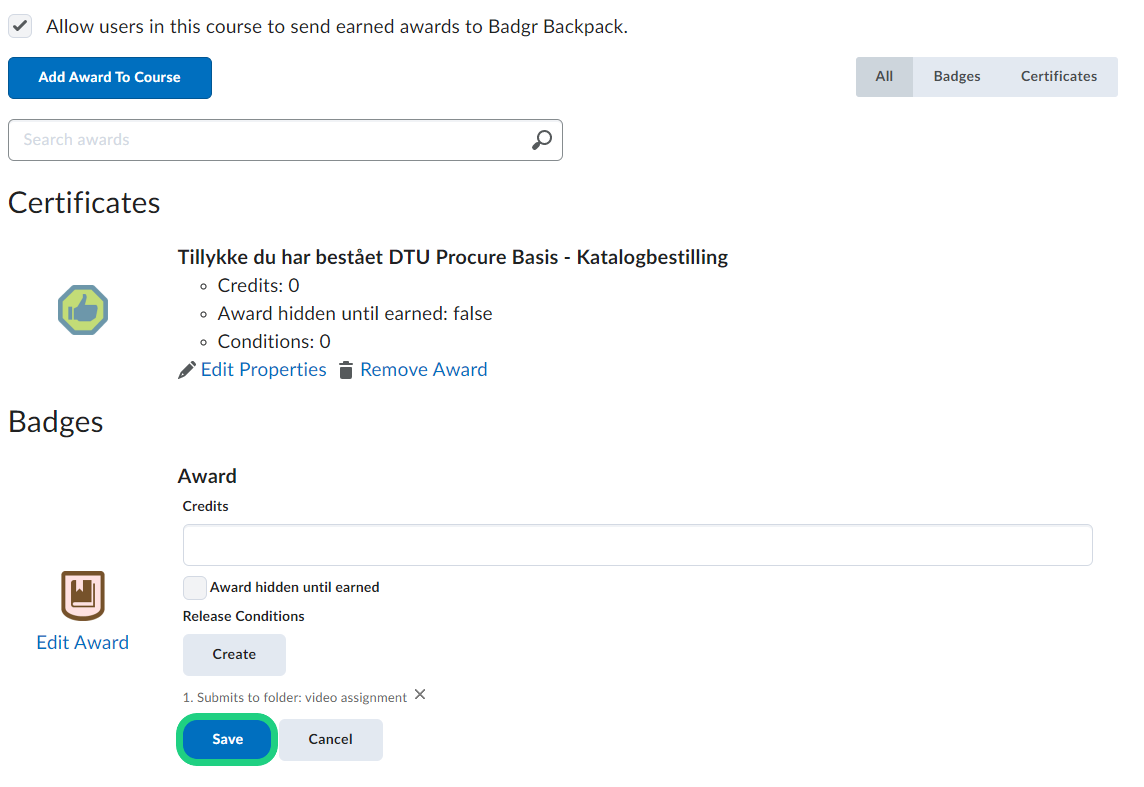
- To manually issue awards click on "Classlist Awards" and select a student from your class.
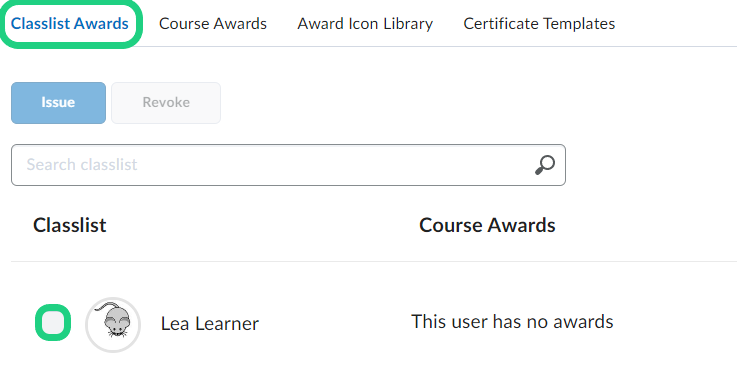
- Now you select the award you want to issue and write the reason for earning the award in the text area "Award Criteria". Finish by clicking on the blue "Issue" button.