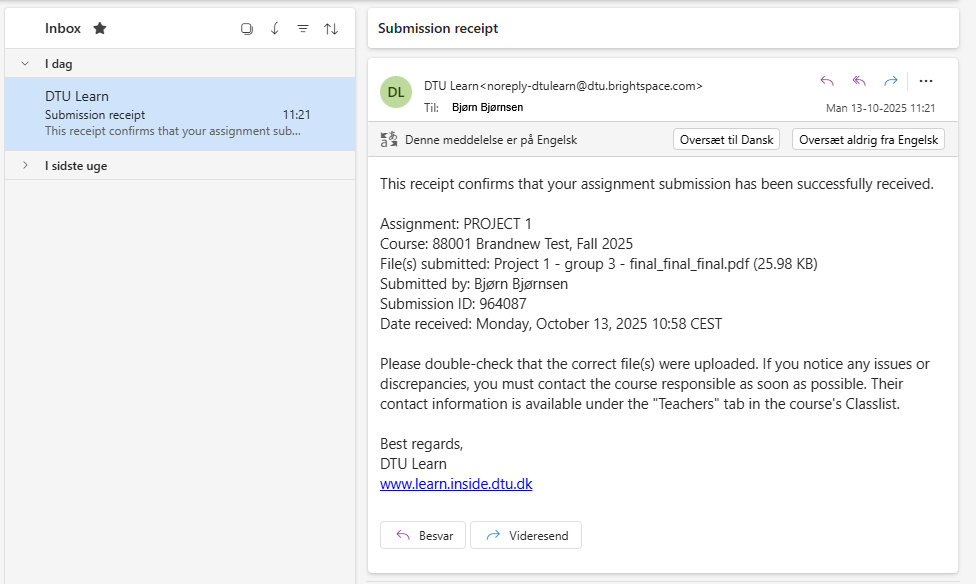Creating an Assignment
This tutorial shows how to create an assignment.
Follow these steps:
- Go to your course.

- Click 'Assignments'.

- Click 'New Assignment' to create a new assignment.
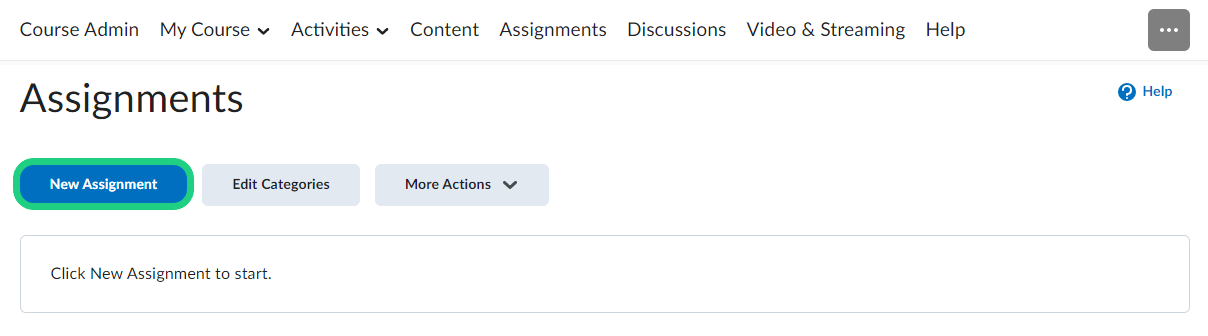
- The layout consists of a main menu (red) and three dropdown menus (green).
In the main menu choose an assignment name, a due date, whether you want to grade the assignment, and the overall instructions for the students.
The icons in the slightly blue box allows for various attachments and audio/video instructions.
- The 'Availability Dates & Conditions' dropdown menu allows for adding a start/end date as well as release conditions for the assignment. It is also possible to allow some students to gain special access to the assignment.

After selecting a Start/End date, the Start/End date conditions can be individually chosen to:
1. Let the assignment be visible but inaccessible before/after the dates.
2. Let the assignment be visible and accessible but not allow submissions before/after the dates.
3. Hide the assignment before/after the dates.
It is also possible to add the availability dates to the course calendar.
Note: If you always want the same settings, you can change the defaults under 'Course Admin' -> 'Availability Date Defaults'.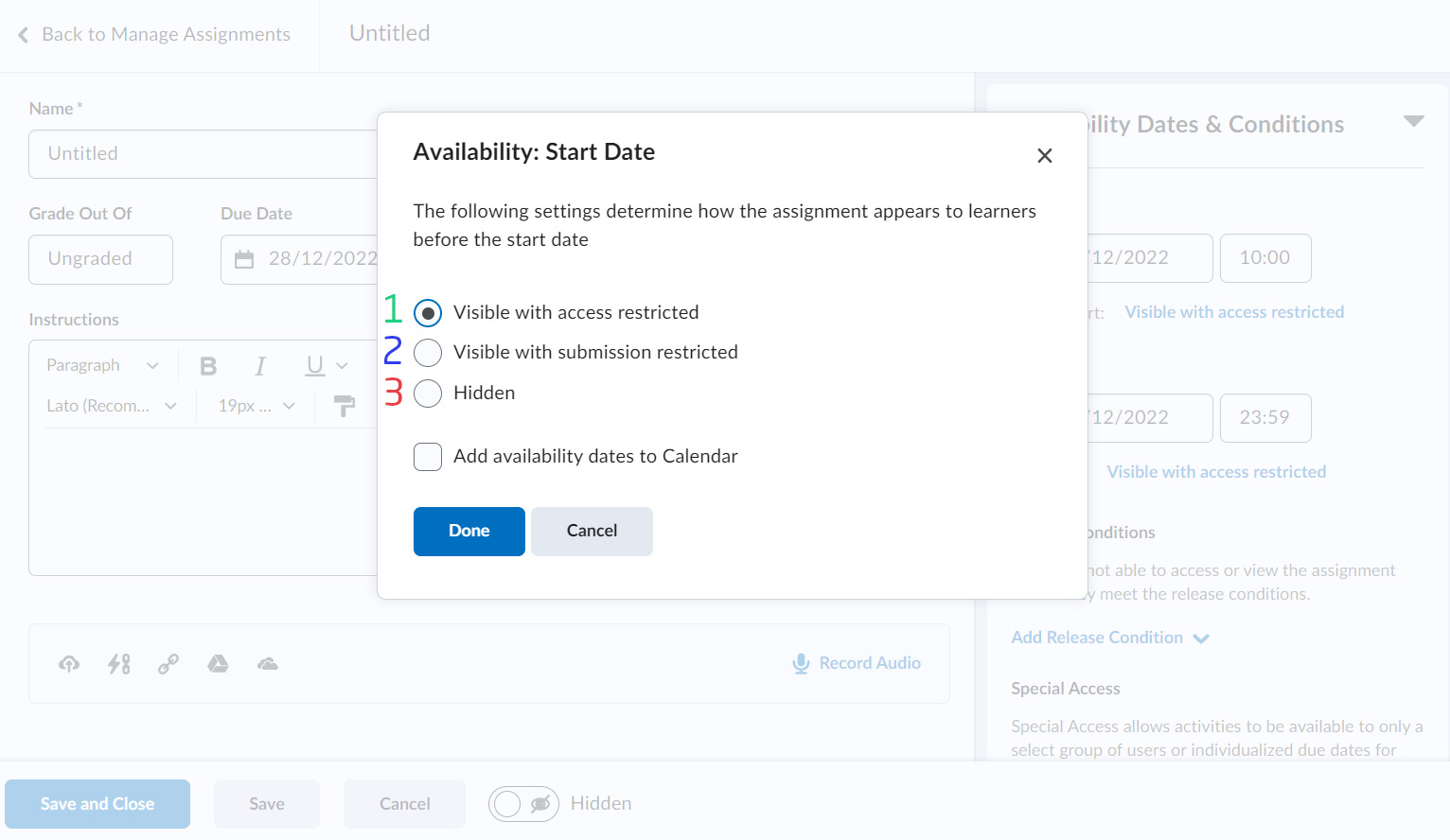
- In the 'Submission & Completion' dropdown menu you can choose settings for the submission. This includes whether the assignment is individual or in groups, the submission type, how many files can be uploaded per submission and how more than one submission is handled by the system. It is also possible to turn on notification emails.

- In the last dropdown menu, 'Evaluation & Feedback', you can change feedback settings. You can add a rubric which allows for faster evaluation of the assignment, add learning objectives, choose whether you want annotation tools when you are assessing the assignment and whether you want to be able to see who turned in the assignment when you are assessing it.

- When a student submits an assignment, they automatically receive an email confirmation.
For group assignments, only the student who submits the assignment will receive the confirmation email.