Creating a Quiz (CSV)
This tutorial/documentation shows how to create a CSV file, which can then be imported to the quiz-module of DTU Learn.
To download the CSV file used in the example below, follow this link.
Follow these steps:
Create and save a .CSV file in your preferred CSV capable program. That could be e.g. Notepad, Excel or Notepad++.
Inside the .CSV file you must follow the syntax of the following question types for DTU Learn to be able to import the questions to your quiz.
In the case of lines starting with 'Option'/'Choice'/'Match'/'Item'/'Answer' you can delete/add lines according to how many you want in the question.
Lines starting with '//' are comments regarding the code.
Paragraphs containing comma(s) should be surrounded by double quotes.General Structure
Each question is built on the same general structure (numbers marked in bold is syntax required for the creation of a question) :
(6) Each question is started by "NewQuestion," followed by an abbreviation signifying the relevant question type.
(7) The title is specified by "Title," followed by the title you want the question to have.
(8) The question text is specified by "QuestionText," followed by the text you want the question to have.
(9) The points given for a correct answer can be specified by "Points," followed by the relevant points you want to give.
(12) A hint can be specified by "Hint," followed by the hint you want.
(13) Feedback can be specified by "Feedback," followed by the feedback you want.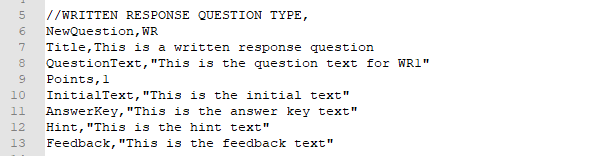
Written Response Question
(6) Designates that a new question of written response 'WR' type should be created.
(7-9) See General Structure.
(10) Designates the text already inputted into the text-box the student sees.
(11) Designates the answer the student sees
(12-13) See General Structure.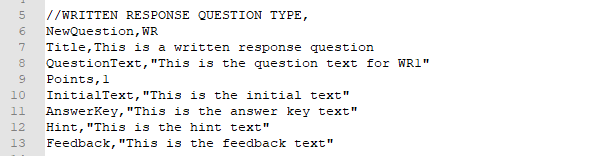
Short Answer Question
(18) Designates that a new question of short answer 'SA' type should be created.
(19-21) See General Structure.
(22) Designates the size of the inputbox (number of lines, number of characters per line).
(23+24) Designates how correct the answer the student inputs is (0-100). We recommend you set these to 0 and manually grade instead.
(25-26) See General Structure.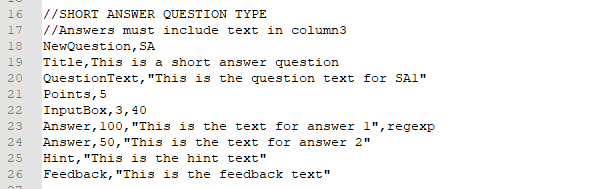
Matching Question
(31) Designates that a new question of matching question 'M' type should be created.
(32-34) See General Structure
(35) Designates how to score the answers. Options are EquallyWeighted/AllOrNothing/RightMinusWrong. The default option is AllOrNothing.
(36+37+38) Designates the choices the student can then match with the following 'Matches' (based on the number).
(39+40+41) Designates the matches that are matched with 'Choices' (based on the number)
(42-43) See General Structure.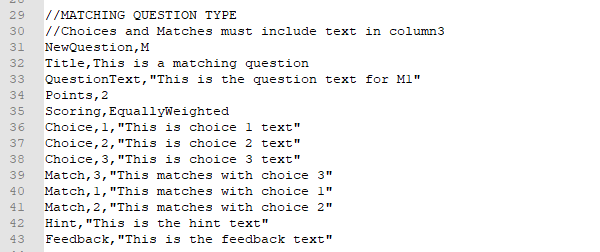
Multiple Choice Question
(48) Designates that a new question of multiple choice 'MC' type should be created.
(49-51) See General Structure.
(52+53+54+55) Designates the options available for students. The number allows for some options to be partially correct (0-100% correct).
(56-57) See General Structure.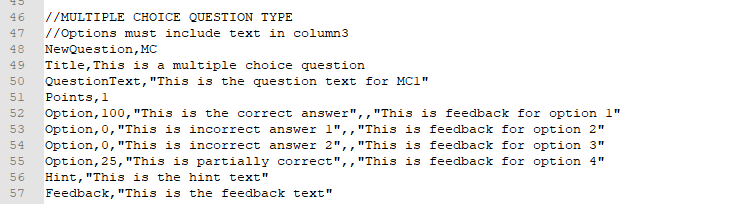
True/False Question
(61) Designates that a new question of true/false 'TF' type should be created.
(62-64) See General Structure.
(65) Designates the TRUE option.
(66) Designates the FALSE option.
(67-68) See General Structure.
Multiselect Question
(73) Designates that a new question of multiselect 'MS' type should be created.
(74-76) See General Structure.
(77) Designates how to score the answers. Options are RightAnswers/AllOrNothing/RightMinusWrong. The default is AllOrNothing.
(78+79+80) Designates the options and whether it is correct/incorrect (1/0).
(81-82) See General Structure.
Ordering Question
(87) Designates that a new question of ordering 'O' type should be created.
(88-90) See General Structure.
(91) Designates how to score the answers. Options are EquallyWeighted/AllOrNothing/RightMinusWrong. The default is AllOrNothing.
(92+93) Designates the items to be ordered. The items in the CSV should be ordered in correctly
(94-95) See General Structure.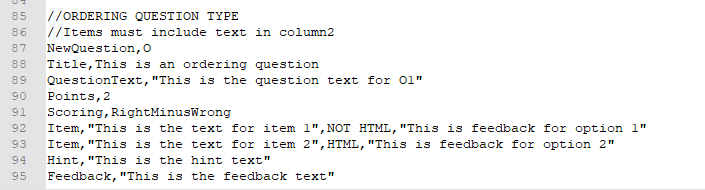
After having used the beforementioned syntaxes to create the questions you need, go to 'Quizzes'.

Go to the relevant quiz and click 'Add/Edit Questions'.
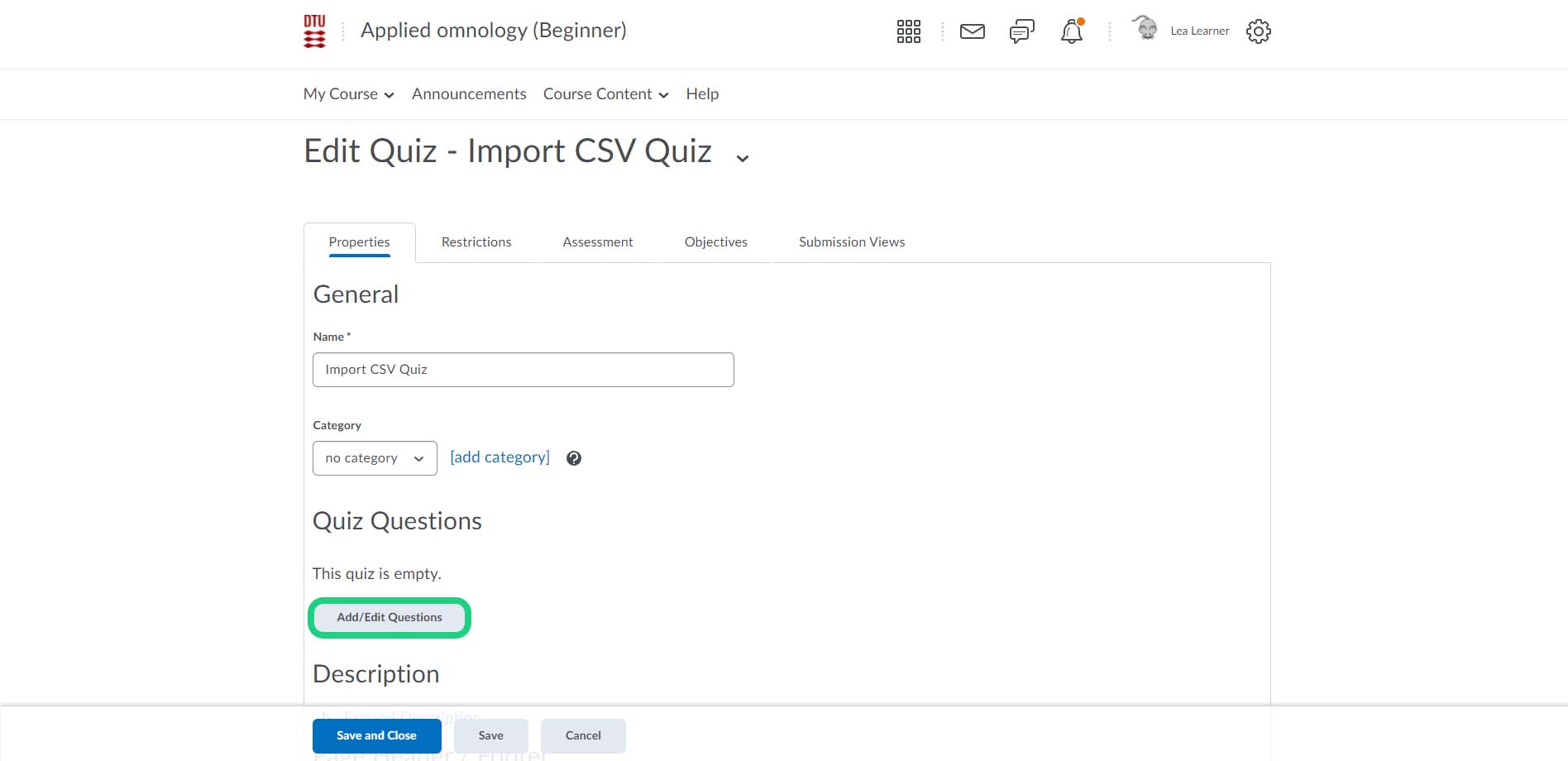
Click 'Import' and 'Upload a file'.

Drag and drop your newly created .CSV file.
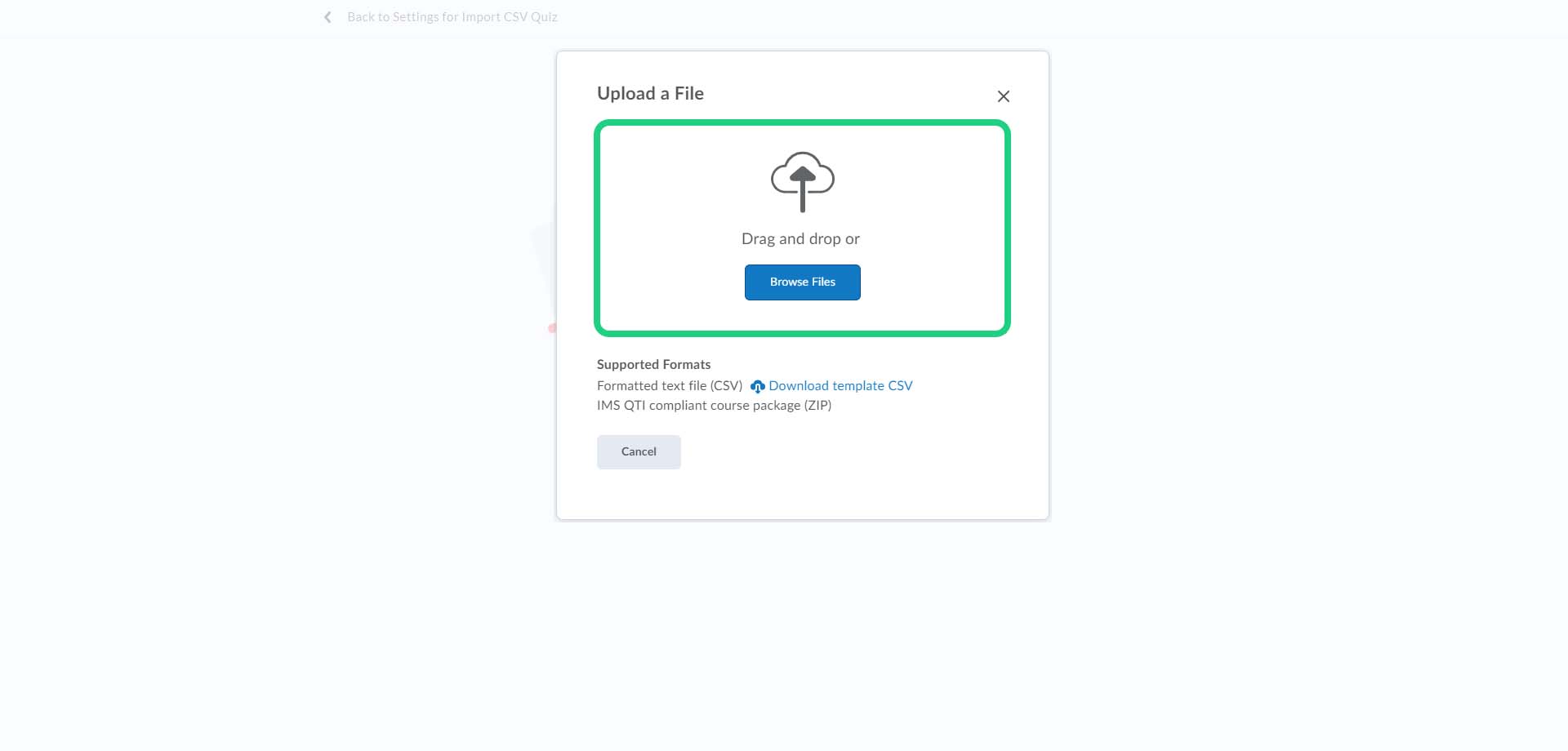
Review the added questions. Click 'Import All' if the questions are as intended. If something goes wrong during the upload, make sure to check/edit the .CSV file for syntax errors.

