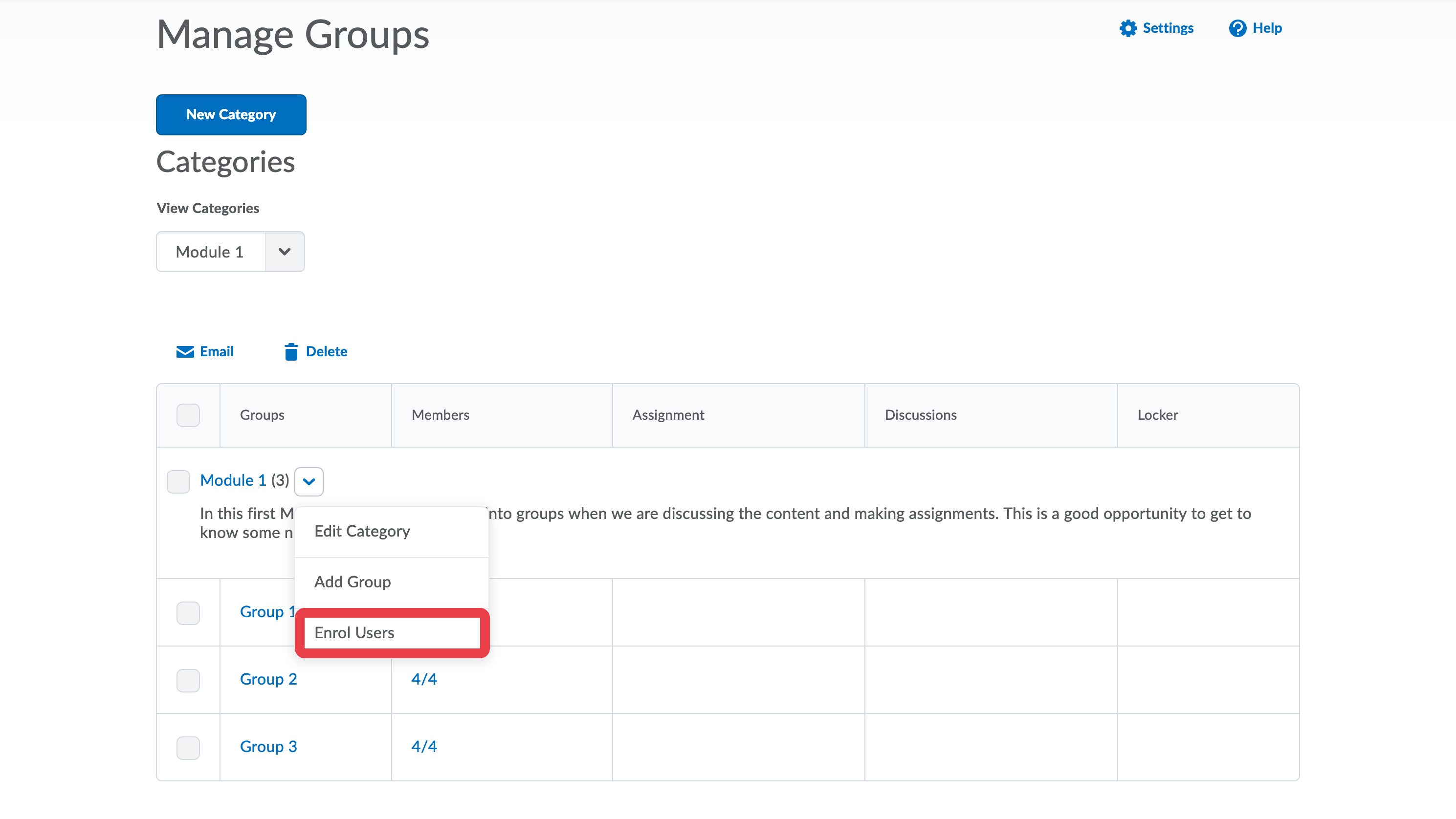Creating Groups
This tutorial shows how to create Groups
This tutorial shows how to create groups in your course. The groups can be useful for collaboration on projects or assignments, or if you want to differentiate you students based on their level of knowledge. The limit of students per group is 3000. Note that users can belong to several groups in the same course.
Follow these steps:
- From the Course Admin select Groups.
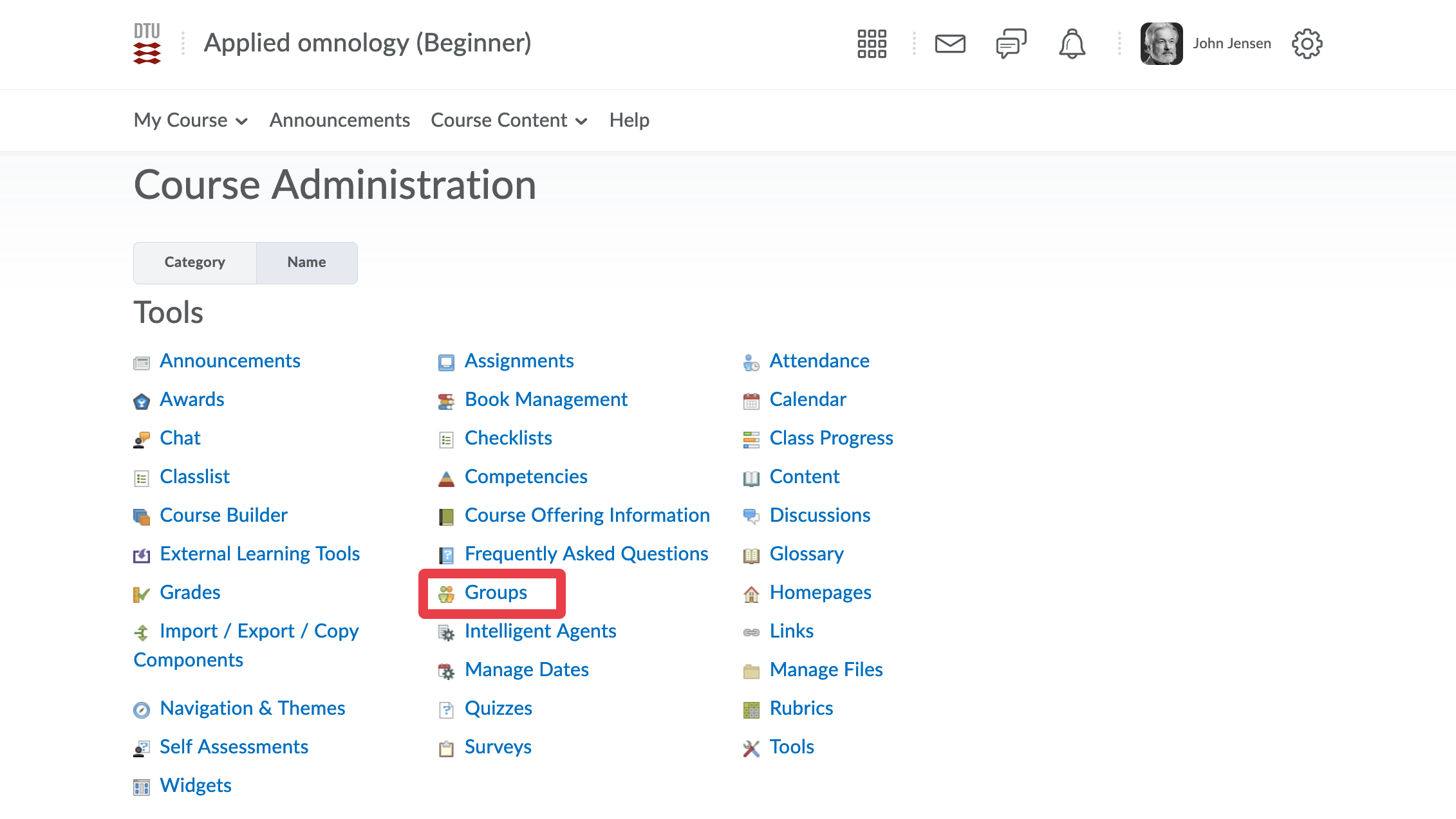
- Select New Category. The category is basically a container within which the actual groups will reside. The category specifies the settings for all the groups included in the category such as number of group members, type of enrollment etc.
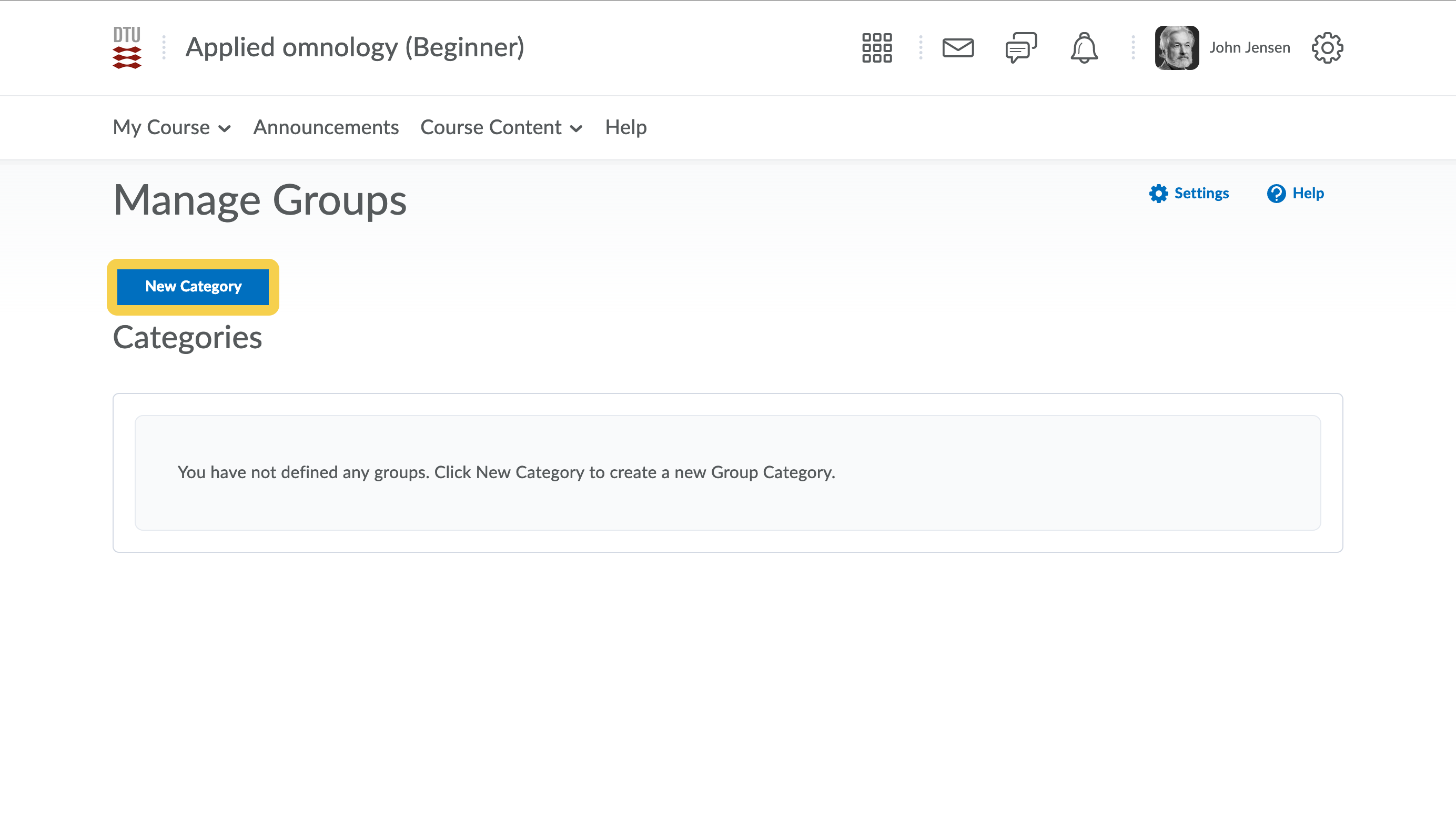
- Select a title for the Category and add a Description.
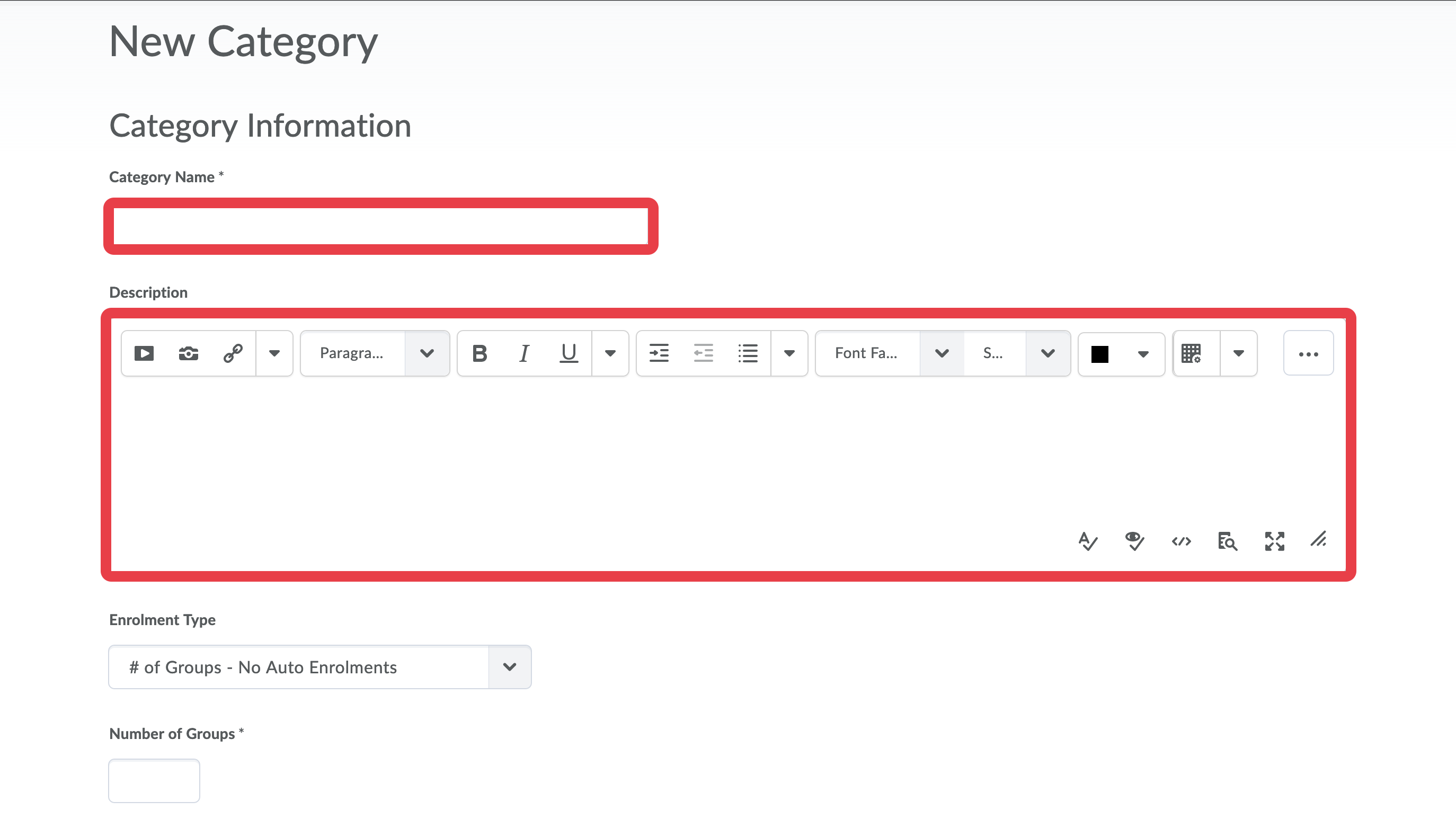
- Select the Enrolment Type. You can choose whether it will be you as an instructor who decides which students go into which group, or if you want DTU Learn to do it for you automatically (="auto-enrolment"). Finally, there's also the option of having the students themselves choose which group they wish to be a member of (="self-enrolment").
Please note: When choosing self-enrolment groups, make sure to set a due date for the enrolment before the due date of the assignment. This is to avoid that the students can enrol in other groups and see their uploaded assignments. Set the due date of the self-enrolment under 'Advanced Properties' just after typing in the number of users and groups.
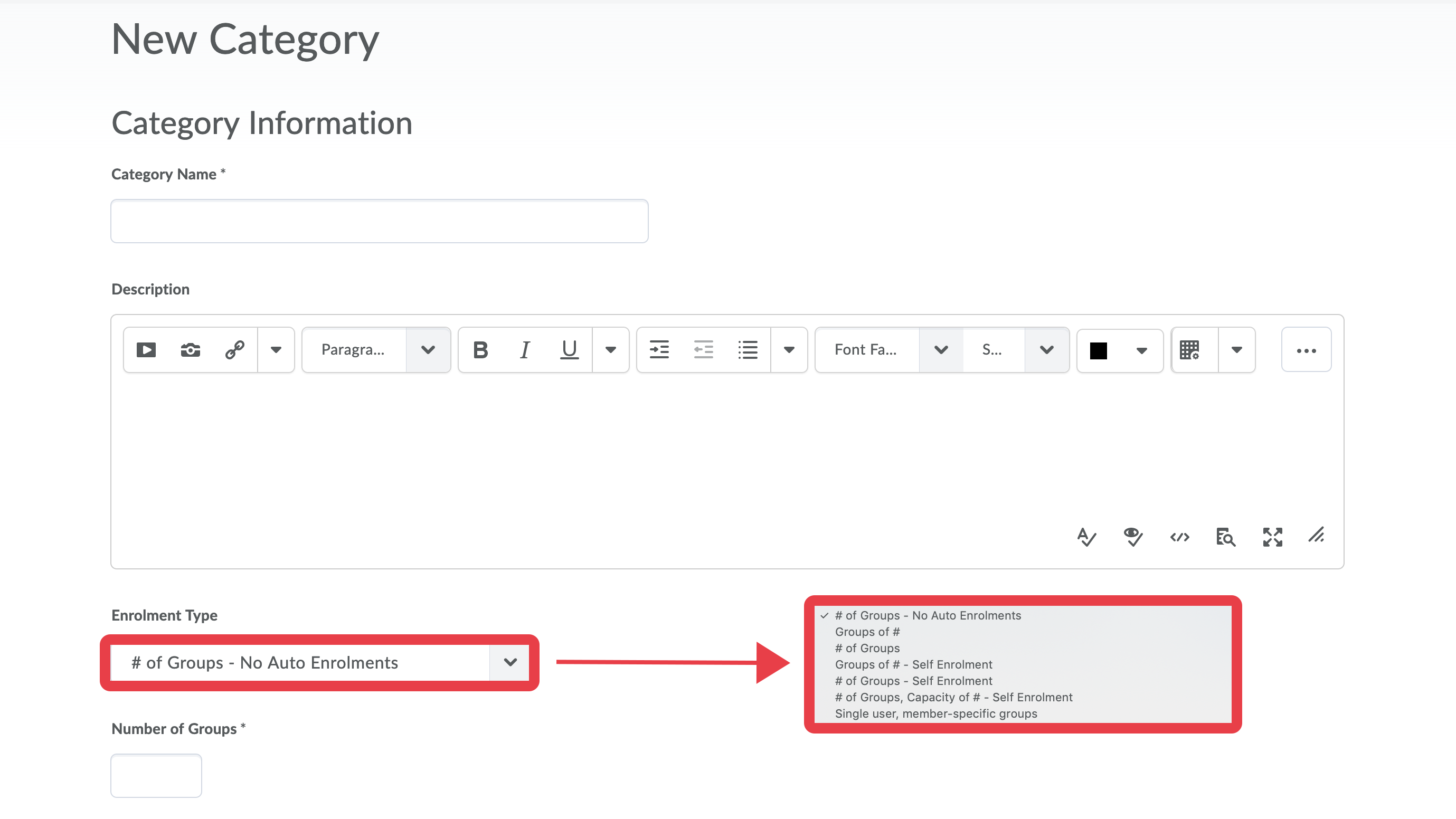
- In this example, we chose auto enrolment with a fixed number of participants (="Groups of #"). When choosing this, the box below (Yellow) changes and now says "Number of Users". Choose how many users you want in each group. You can give each group the same prefix in their name using the Group Prefix field.

- In the advanced options, you can select whether to Auto-Enrol new users on your course in a group, and whether to randomize the group members when the system populates the groups automatically (otherwise, the groups will be set up according to the users order in the Classlist). Note: Users can be manually enrolled at later. At this point, you can also choose to create workspaces, a discussions forum, and an assignment placeholder for your groups. Again, these workspace features can always be created and assigned to the groups later. Click Save when you are done.

- You are now back at the Manage Groups page. Here, you get an overview of the categories and their respective groups in your course.
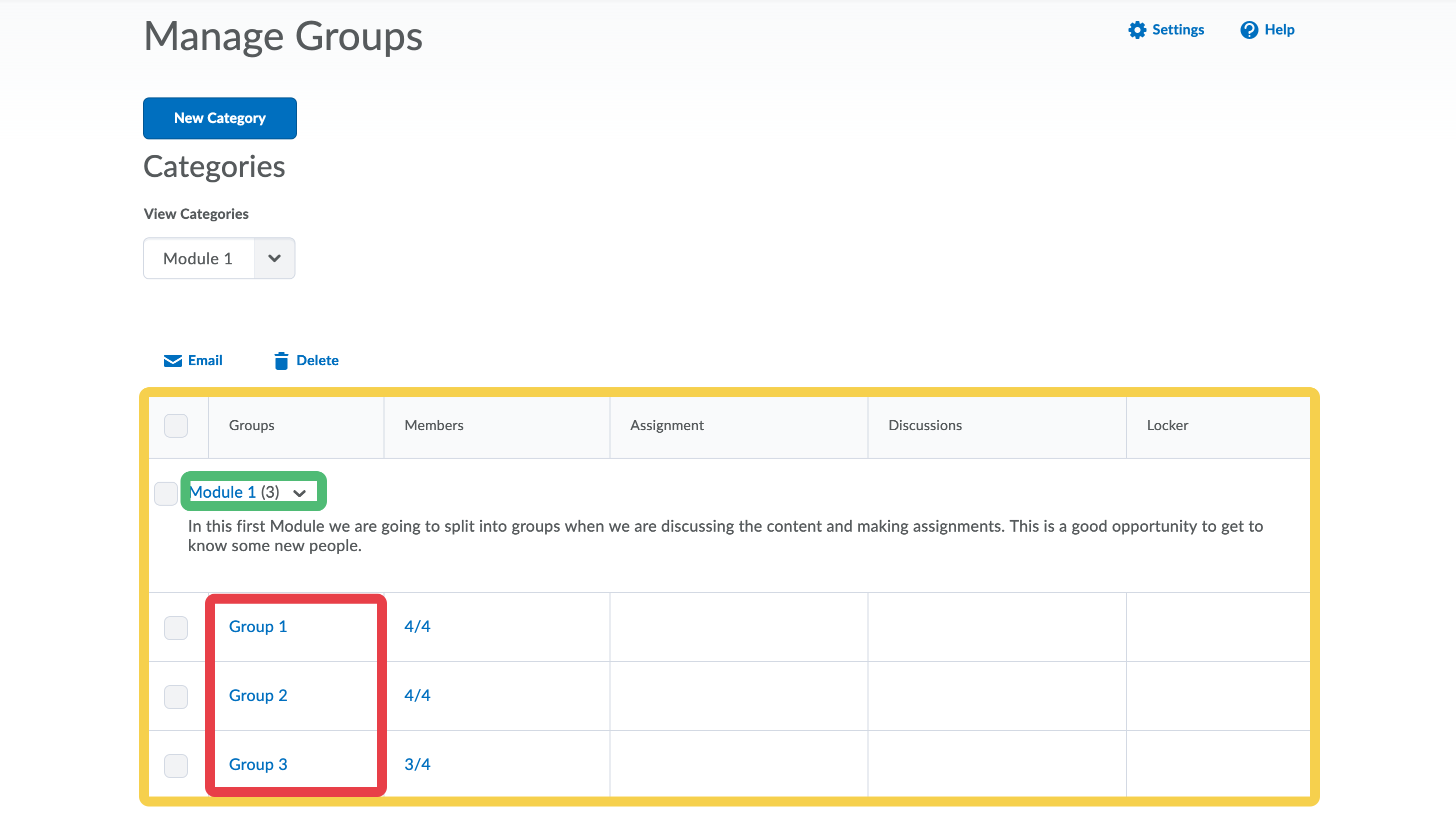
- If you select a group, you can see its members.

- If you click the arrow next to the category name and select Enrol Users in the dropdown menu you will be able to rearrange the groups and add new users to them.