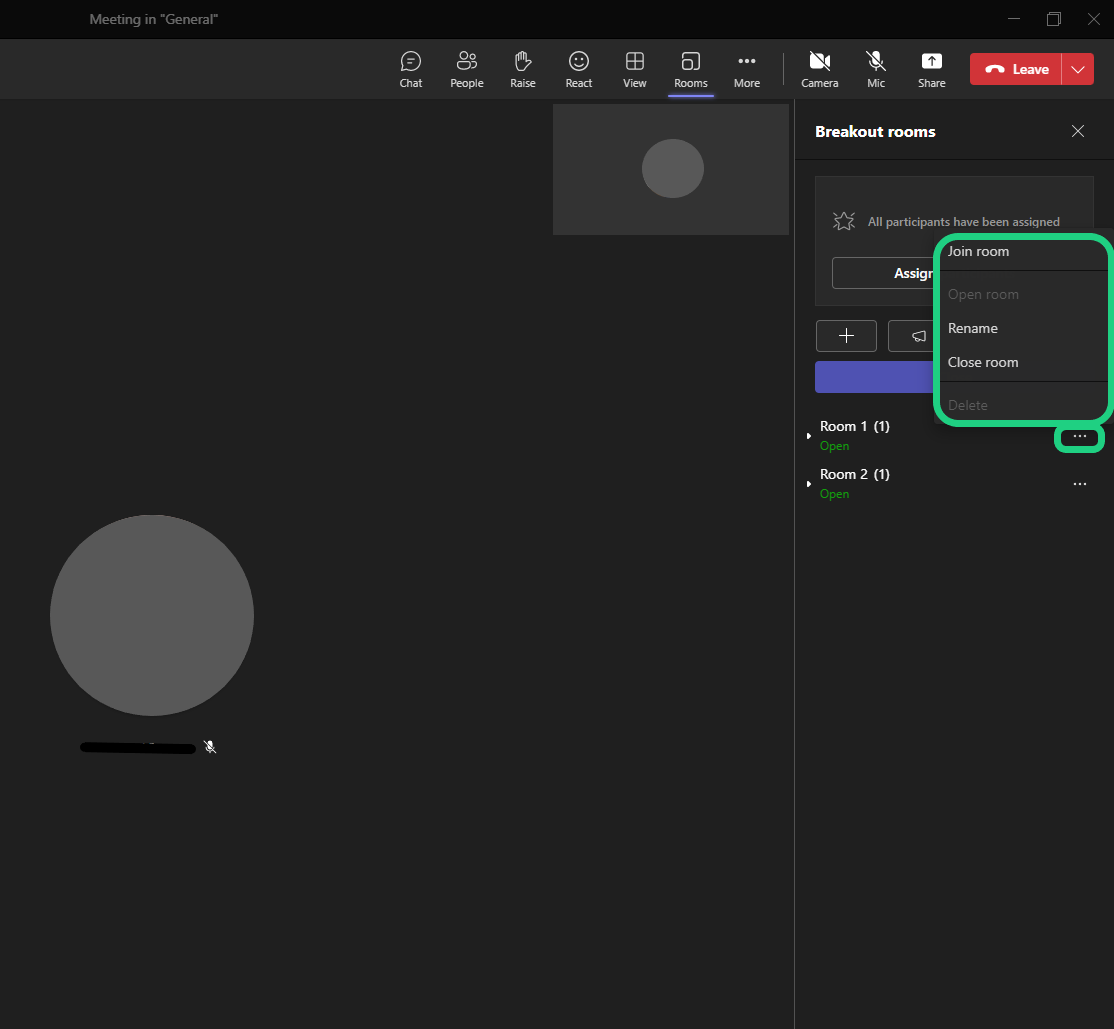Breakout Rooms in a MS Teams Meeting
This tutorial shows how to create breakout rooms during a MS Teams Meeting.
Follow these steps:
- To create breakout rooms click on 'Rooms' in the top bar of the meeting. In the following steps we wil focus on the yellow marked area of the image shown below.

- Select the number of rooms you want to create and if people should be assigned randomly or manually into the rooms.
When the settings are correct click on 'Create rooms'.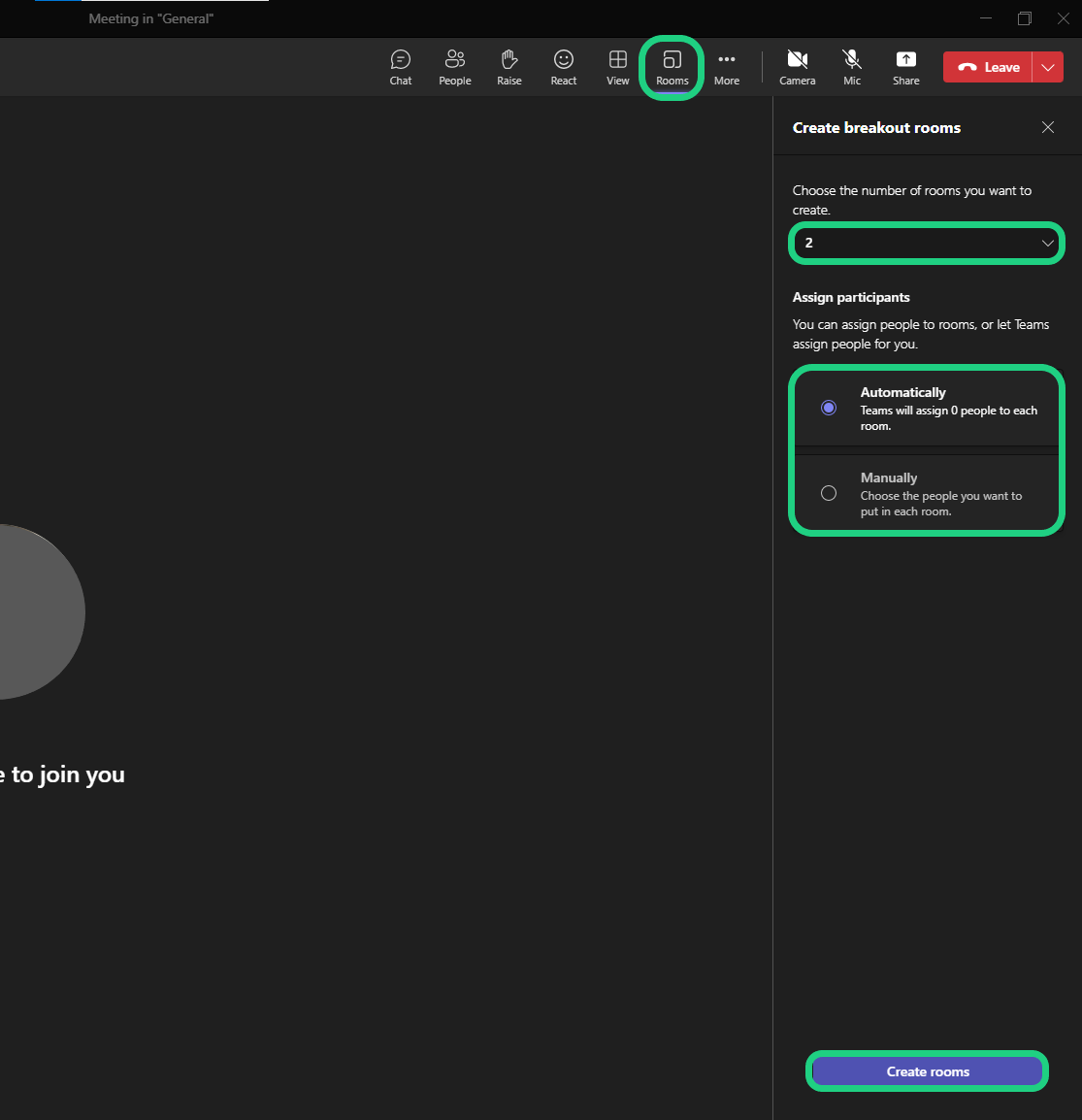
- After you created the rooms and the rooms are still closed, you can delete the rooms or change the settings for them.
To activate the breakout rooms, click on 'Open'.
Now you can make an important announcement appear in the chat of every room.
You can always add a room by clicking on the plus sign.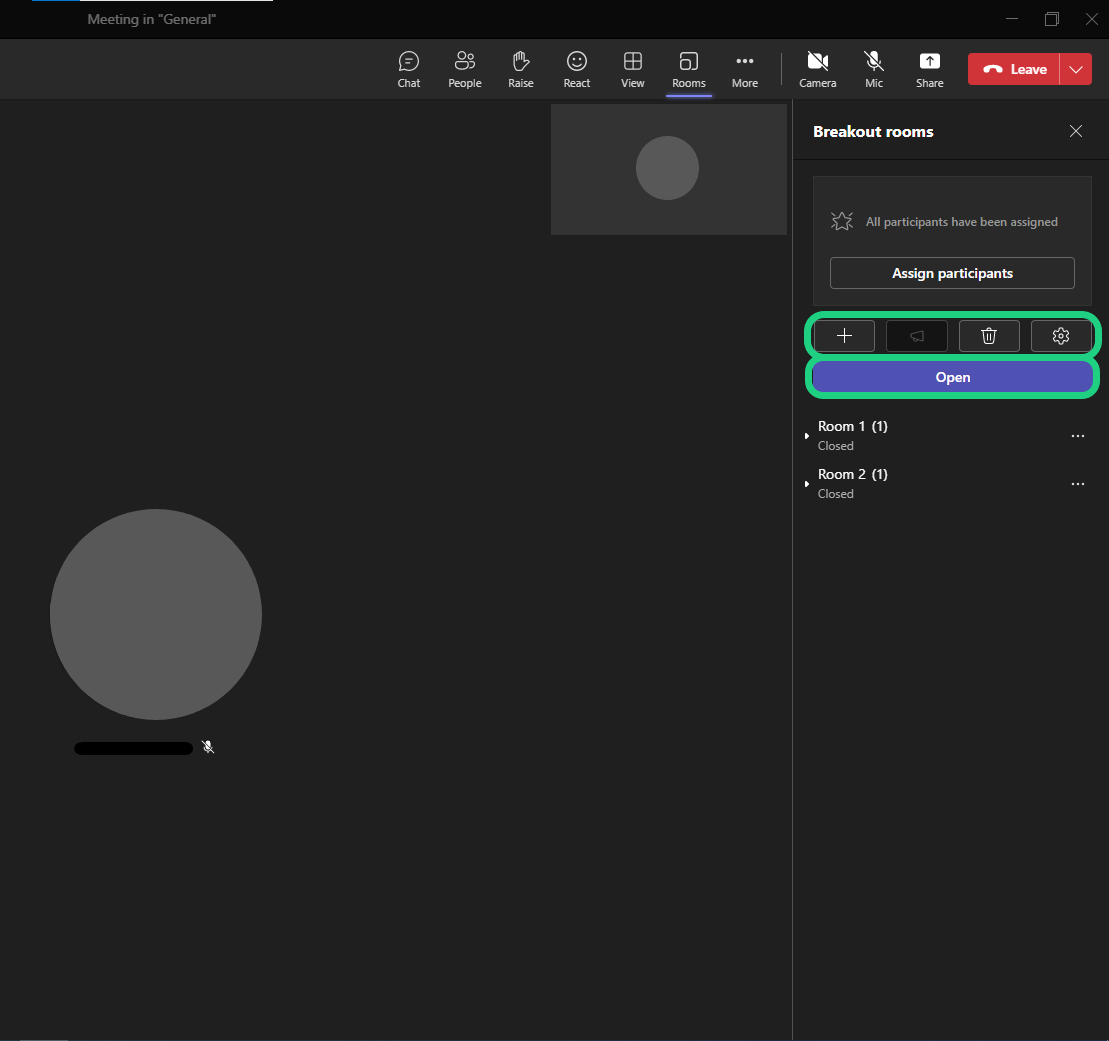
- Under settings you can set a time limit and make it possible for every participant to go back to the main meeting at any time. Presenters have to be in the meeting to be selected as presenters.
When you are done adjusting the settings click on 'Save'.
- By clicking on the three dots next to the room you can join a room, close or open it, rename it or delete the room if the room is closed. Participants will be assigned to their breakout rooms as soon as you open them. If they are being closed the participants will be send back to the main meeting.